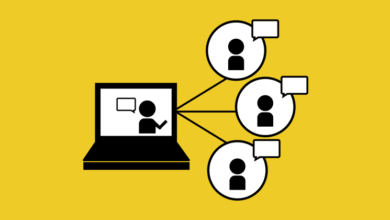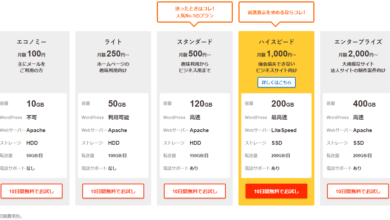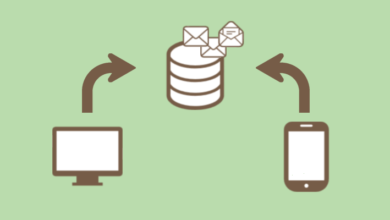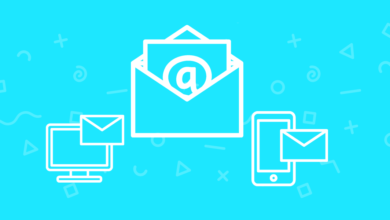記事内の外部リンクにはアフィリエイトリンクが含まれる場合があります。
0. シリーズ目次
- テレワークへの道 in 小規模事業所~準備編
- テレワークへの道 in 小規模事業所~電子印鑑作成編(このページ)
- テレワークへの道 in 小規模事業所~社外・社内連絡編
長くなったので、電子印鑑作成だけで単独ページにしました。
電子ファイルに直接ハンコを押せるようにして、ハンコを押すためだけに出社しなくていいようにします。
1. 簡単な方法
pdfでのみ使用できる確認印があれば良いという方向けに、簡単な作成方法を解説します。
やり方は、Adobe Acrobat Reader DC(無料)のスタンプ機能を利用して、オリジナルの確認印を作成します。
スタンプ機能は「ツール」の中にあります。
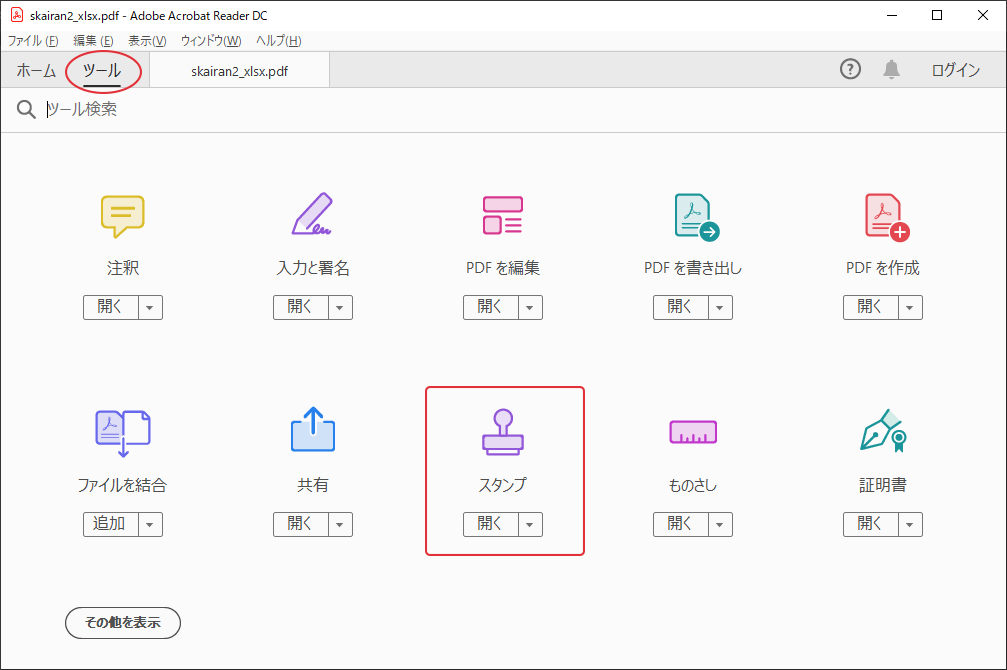
で、この中にある程度のひな型はあります。
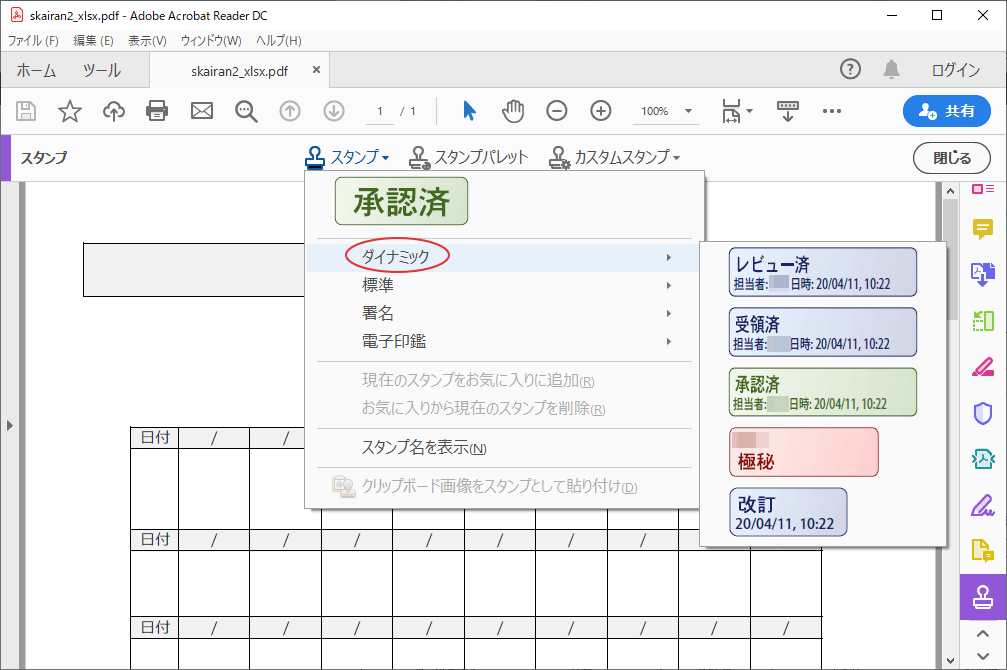
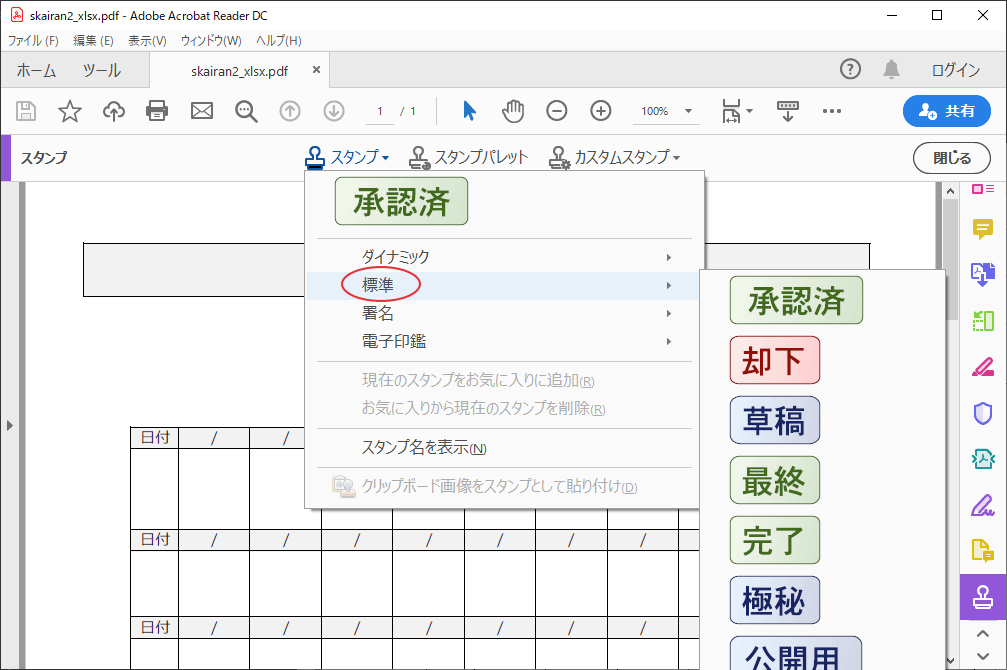
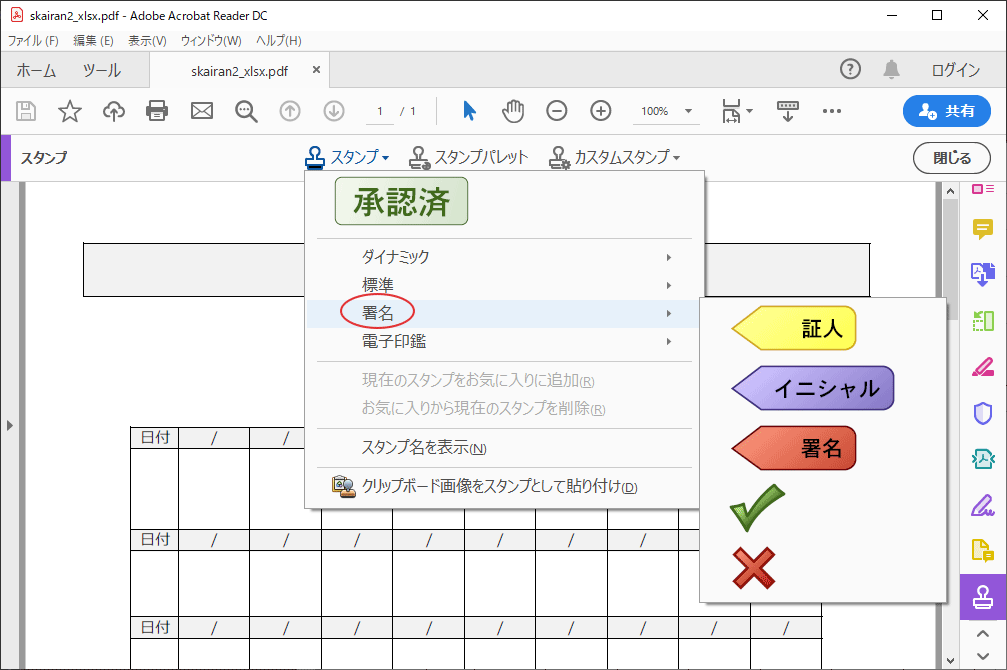
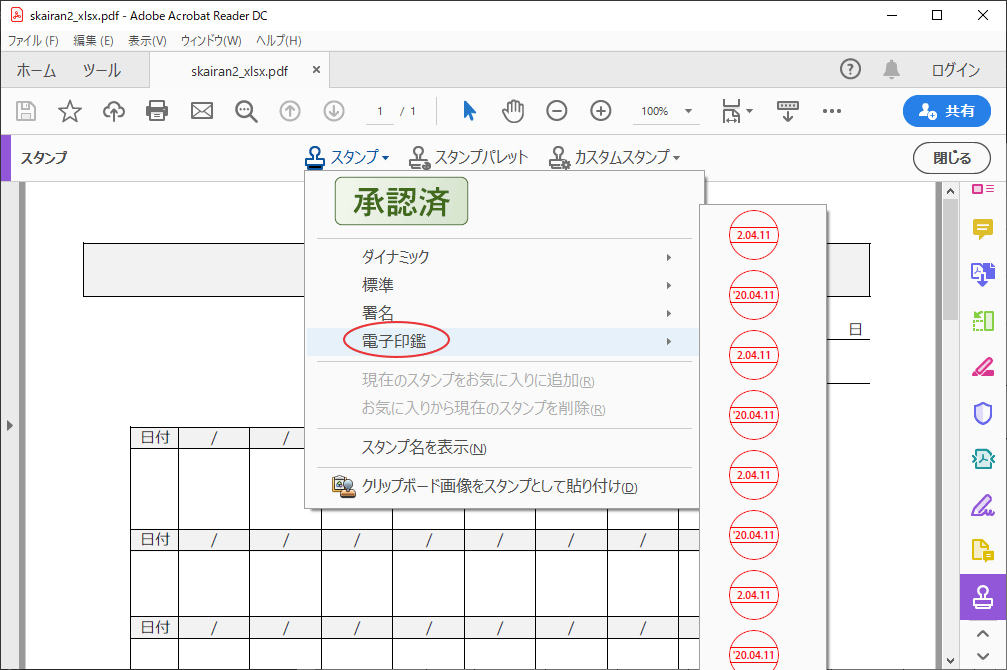
名前や部署を入れたい時は、「電子印鑑」の中にあるものを選び、編集します。
まずは「電子印鑑」の中にある好きな表示形式のものを選びます。
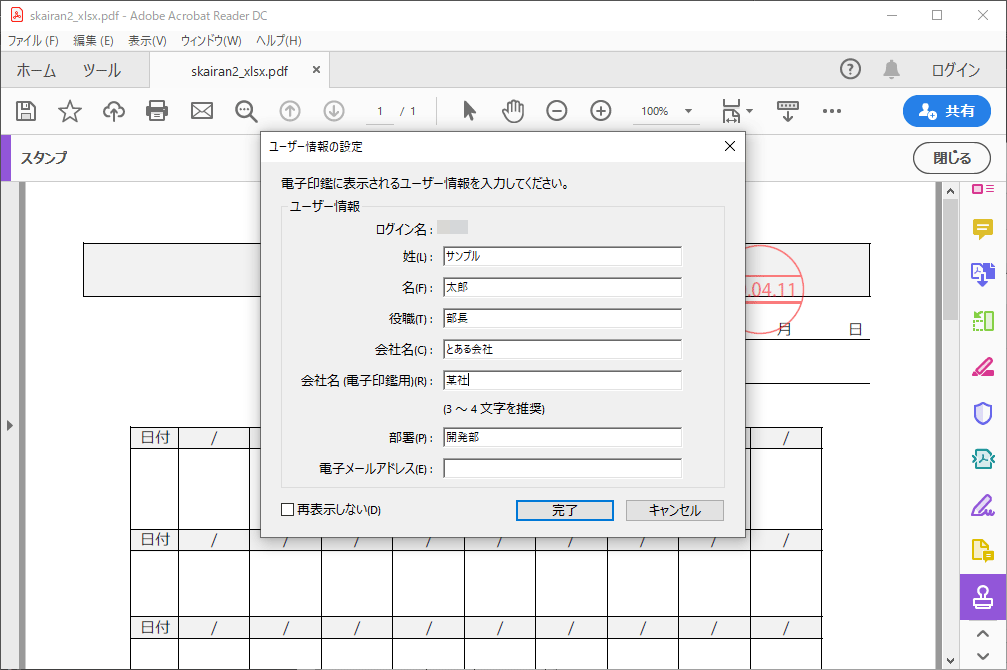
ユーザー情報が表示されるので、必要なところを入力します。
後で修正できますので、間違えても大丈夫。
「完了」を押したら…
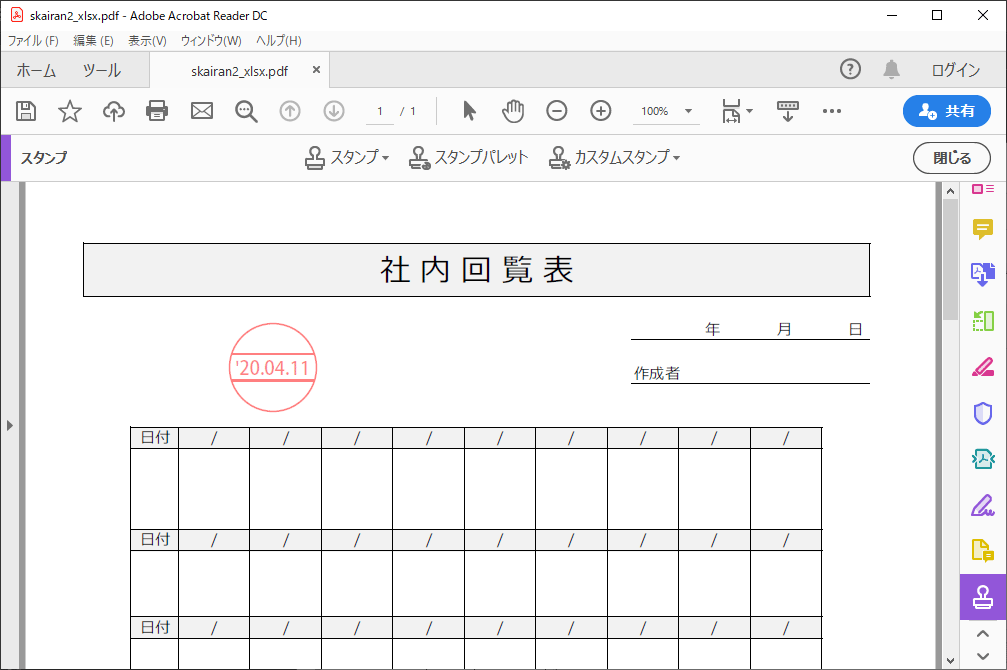
一見反映されていないように見えますが、そのまま押印したい箇所でクリックすると…
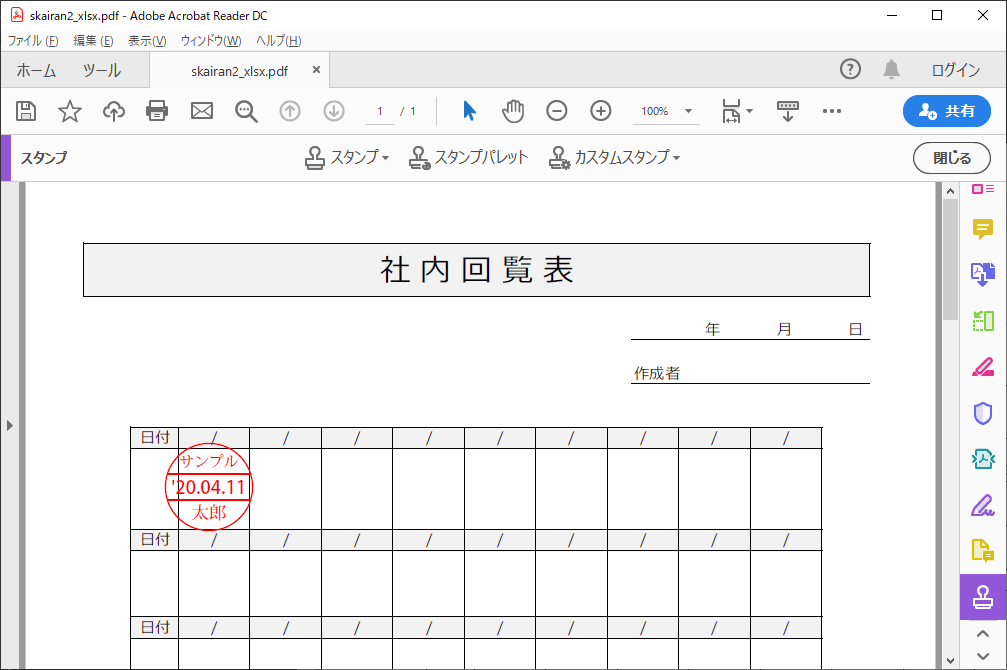
入力した内容が反映されています。
他の電子印鑑も見てみると…
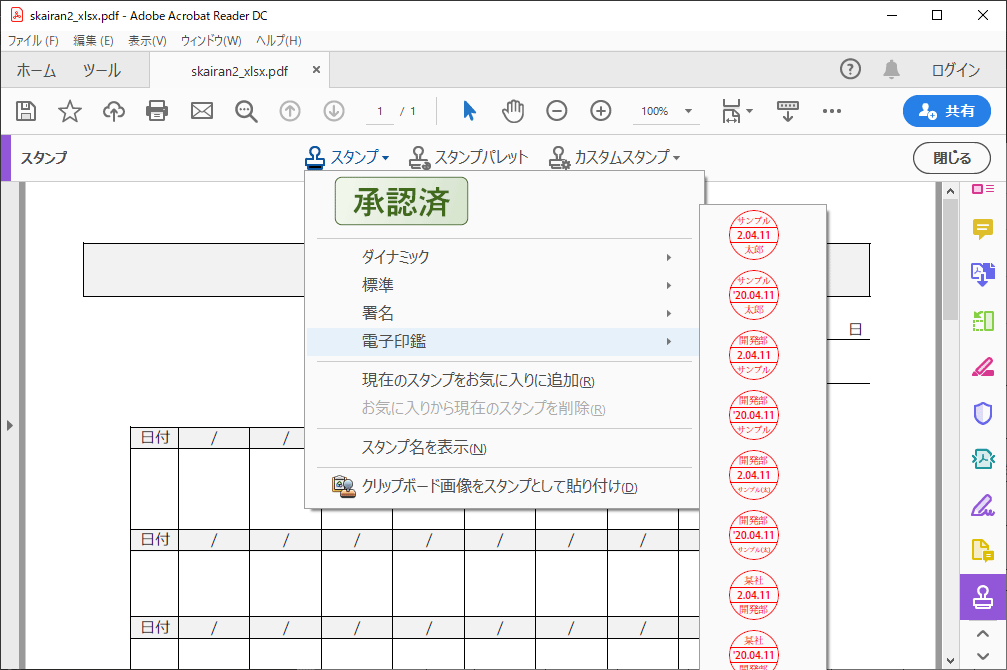
すべてに入力した内容が反映されています。
お好きな表示形式のものを押印してください。
先ほど入力した内容を修正したい場合は、
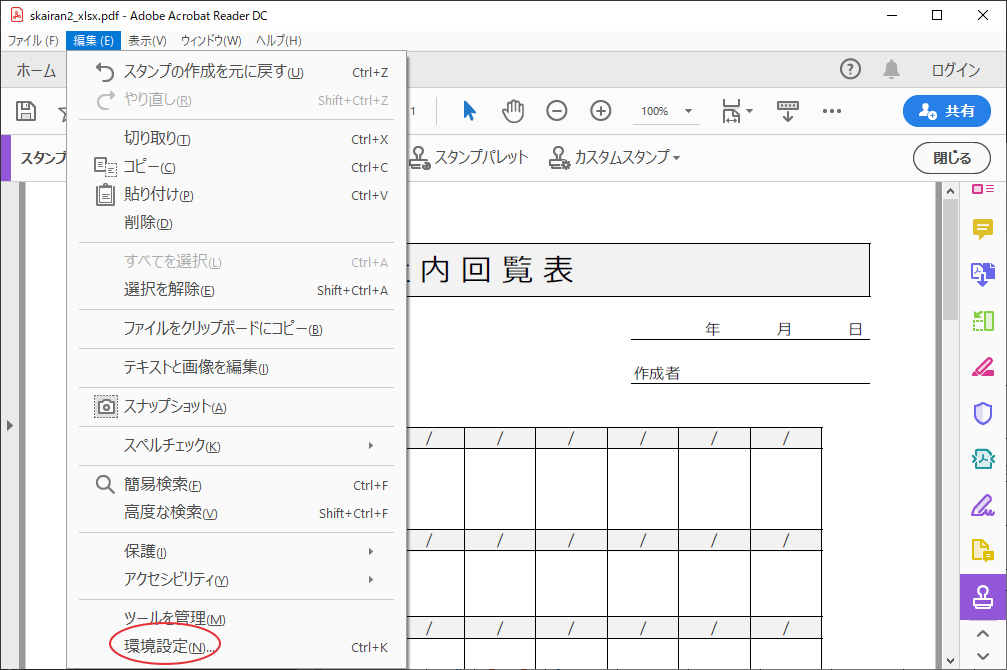
「編集」→「環境設定」
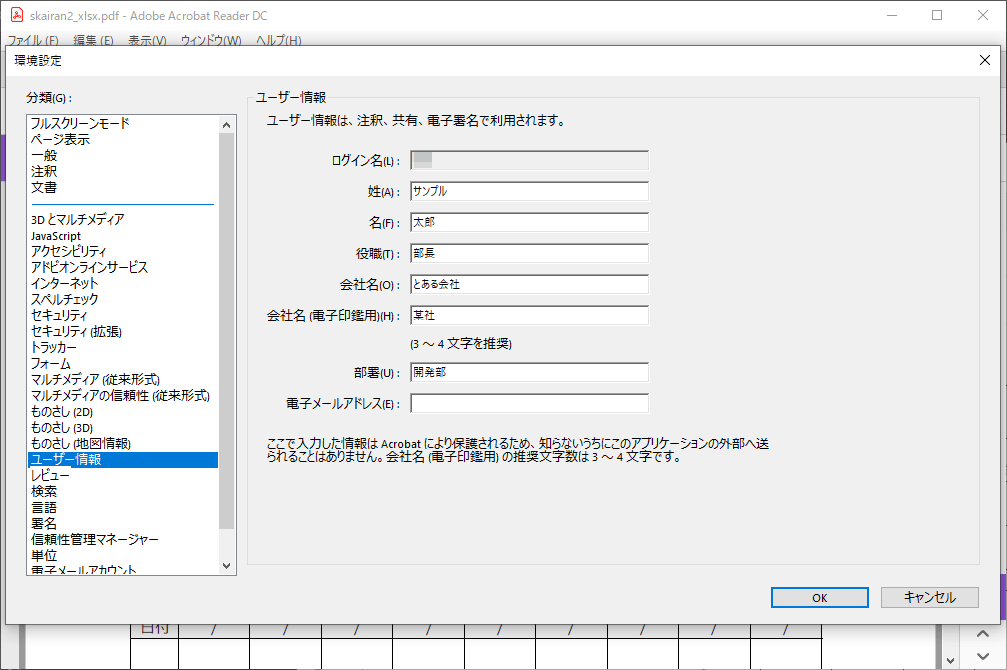
の中の「ユーザー情報」で編集できます。
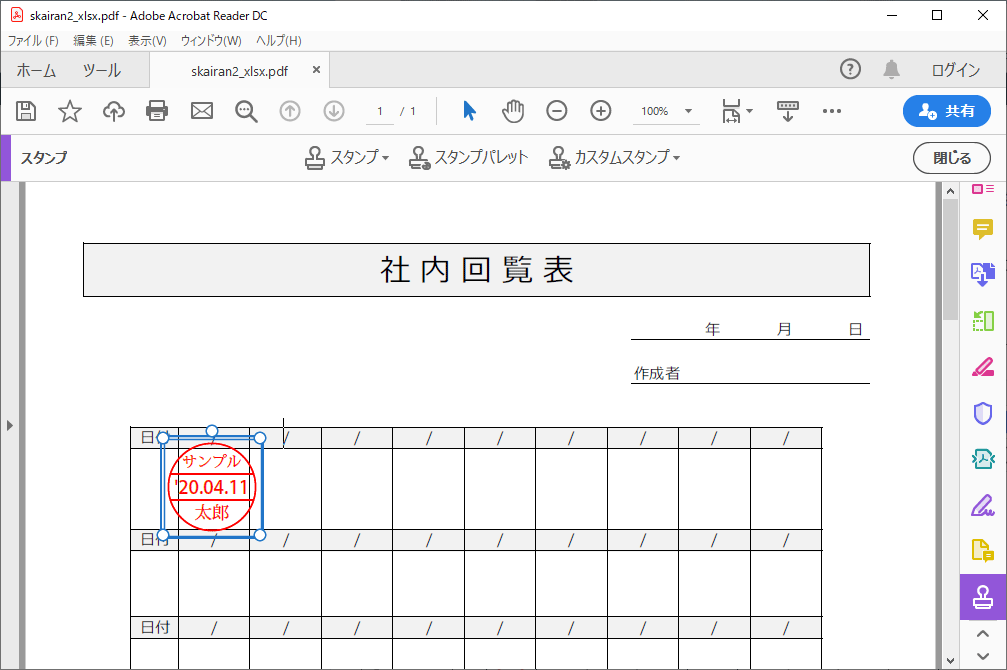
大きさを変えたいときは、押した電子印鑑をクリックして青枠が表示された状態にします。
青枠の四隅の青丸上でカーソルの形が変わったらそのままドラッグし、任意の大きさに変更します。
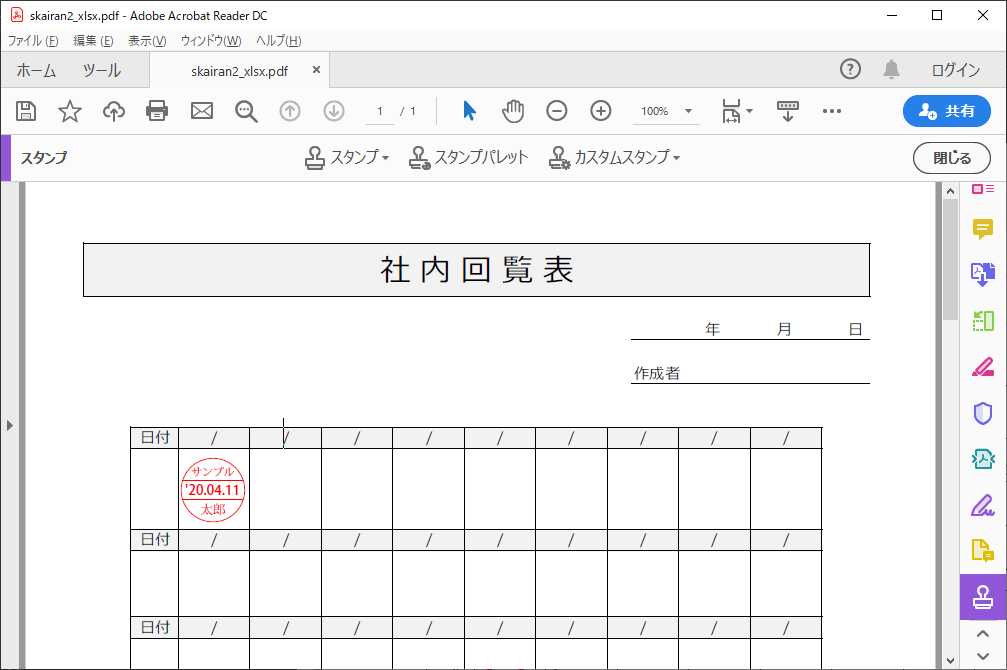
これで枠内におさまりました。
2. 現在使っているハンコのフォーマットを変えたくない人、Excelなどでも電子印鑑を使用したい人向けの方法
次は、社印や英語のサインなど、元々のフォーマットがあって変更できないハンコを電子化する方法を解説します。
ついでにpdfだけでなく、Excelなどでもハンコを使えるようにしてみます。
まずは、元になるハンコをきれいな紙などに押し、スキャンして画像化します。
※スキャンせず画像編集ソフトなどで作成してもOK。
例としてここではこういった画像を用意してみました。

で、この状態の画像でもExcelとかでは押せなくはないんですが…
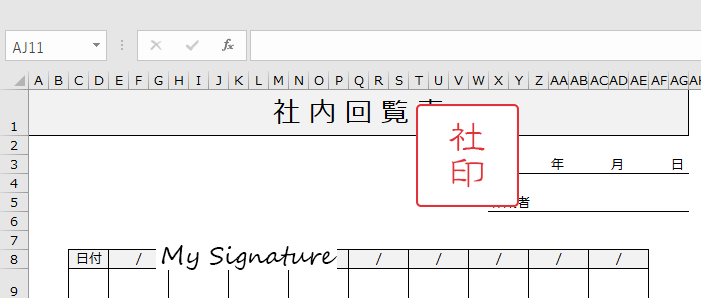
こうなる。
ハンコの背景が透けていないので、下にある文字を消してしまっていますよね。
これでは押す場所に配慮が必要で、本物のハンコのようにポンポン押せません。
ではどうするかというと、画像を透過します。
画像透過ツールというオンラインツールを利用して簡単に済ませます。
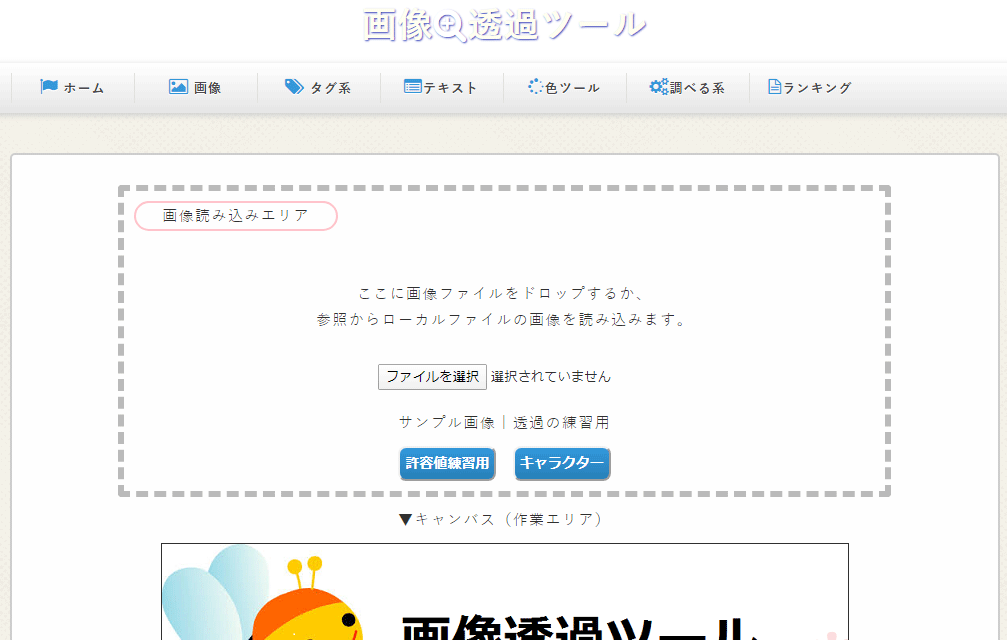
画像透過ツールを開いたら、画面上部の点線部分に透過したい画像をドラッグ&ドロップ、または「ファイルを選択」から選択します。
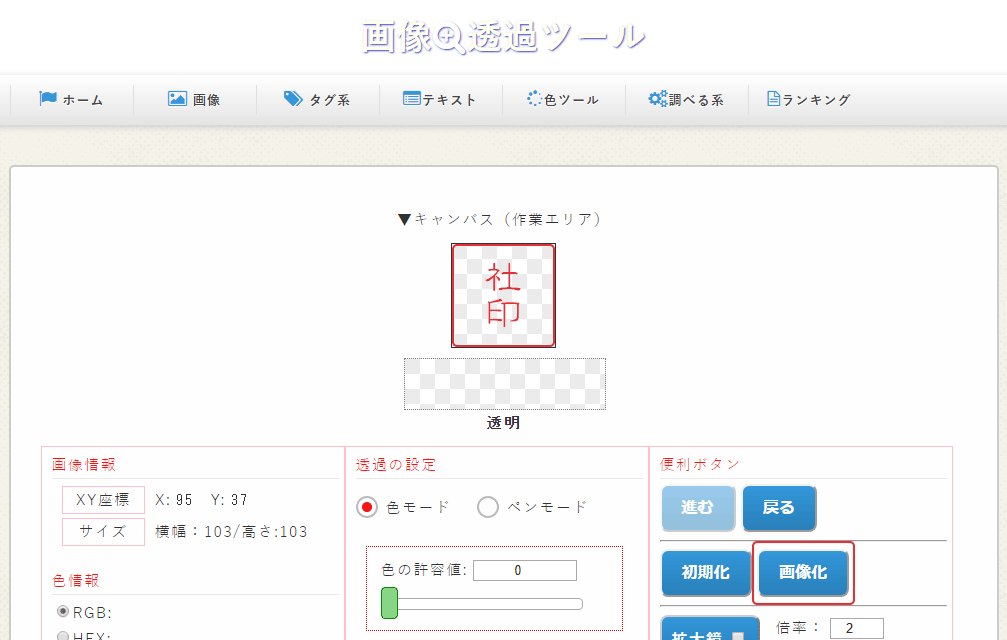
透過したい色の部分を選択すると、そこが白とグレーの格子模様になります。
正しく選択できていたら、「画像化」ボタンを押します。
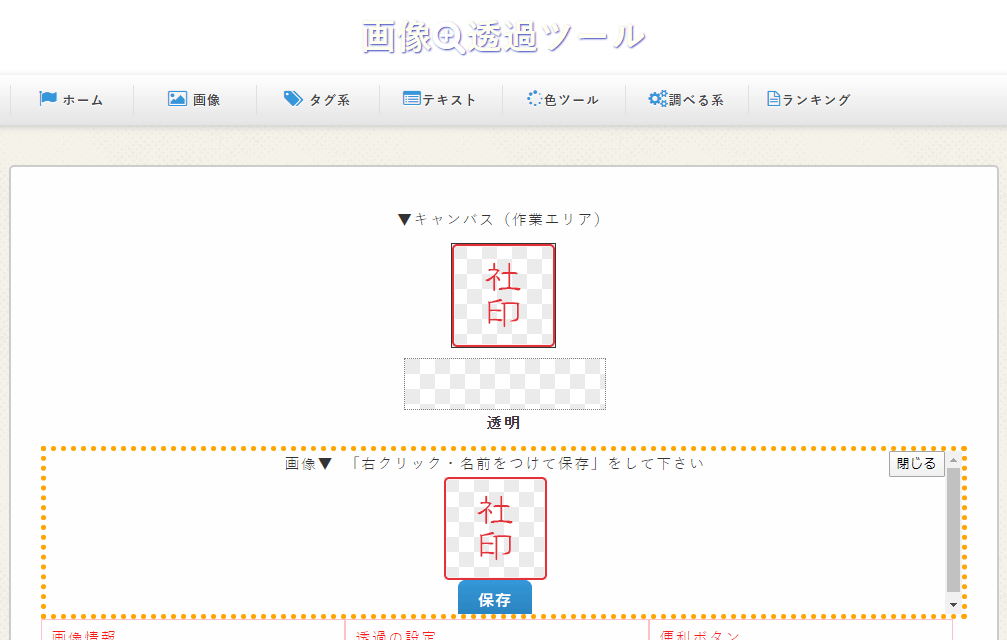
点線枠内に透過された画像が表示されるので、名前を付けて保存します。
ダウンロードした画像で先ほどと同じことをしてみると…
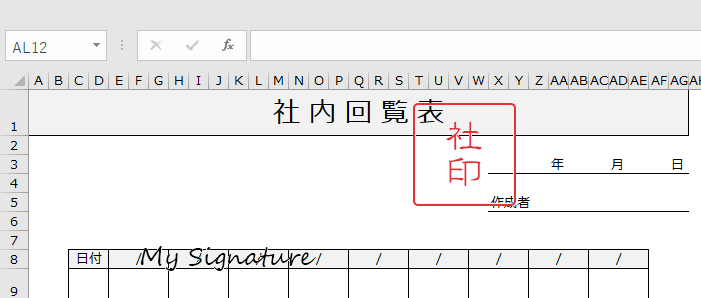
背景が透けるようになりました。
2-1. Excelに電子印鑑を押す
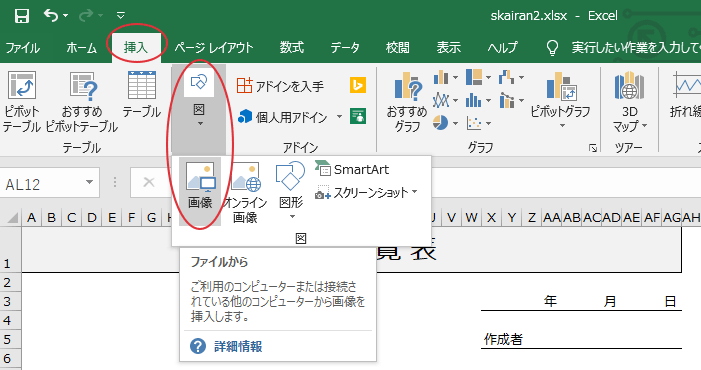
「挿入」→「画像」→「図」から先ほど透過した画像を選択します。
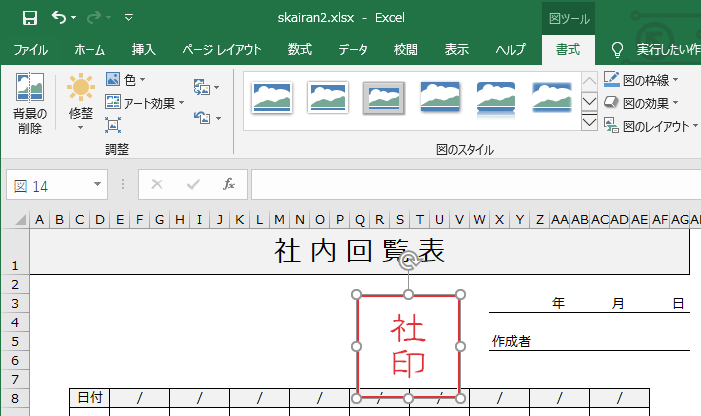
画像が配置されるので、好きな場所に移動します。
大きさを変えたいときは、四隅の丸印にカーソルを合わせてドラッグ。
ただし、この方法でExcelで押した印鑑はただの画像データと同じなので、客先などに送る書類はExcelからpdfなどに変換して送ることをおすすめします。
2-2. pdfにオリジナルの電子印鑑を押す
さてオリジナルの電子印鑑をpdfで使えるようにするには、少し準備が必要です。
Acrobat Reader DCでオリジナルの印鑑データを読み込むには、画像データをpdfに変換しておく必要があります。
これもオンラインツールを使用して済ませましょう。
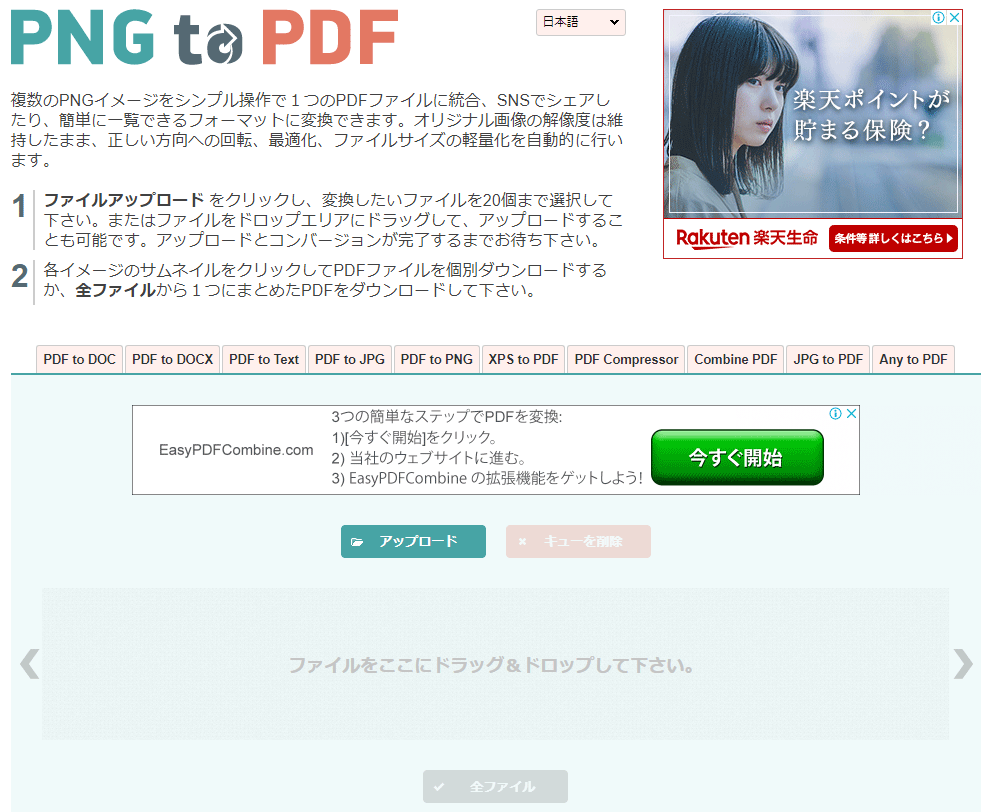
PNG to PDFを開き、「ファイルをここにドラッグ&ドロップしてください。」と書いてある部分に印鑑の画像データを投げ込みます。
複数ファイルを一括で処理可能です。
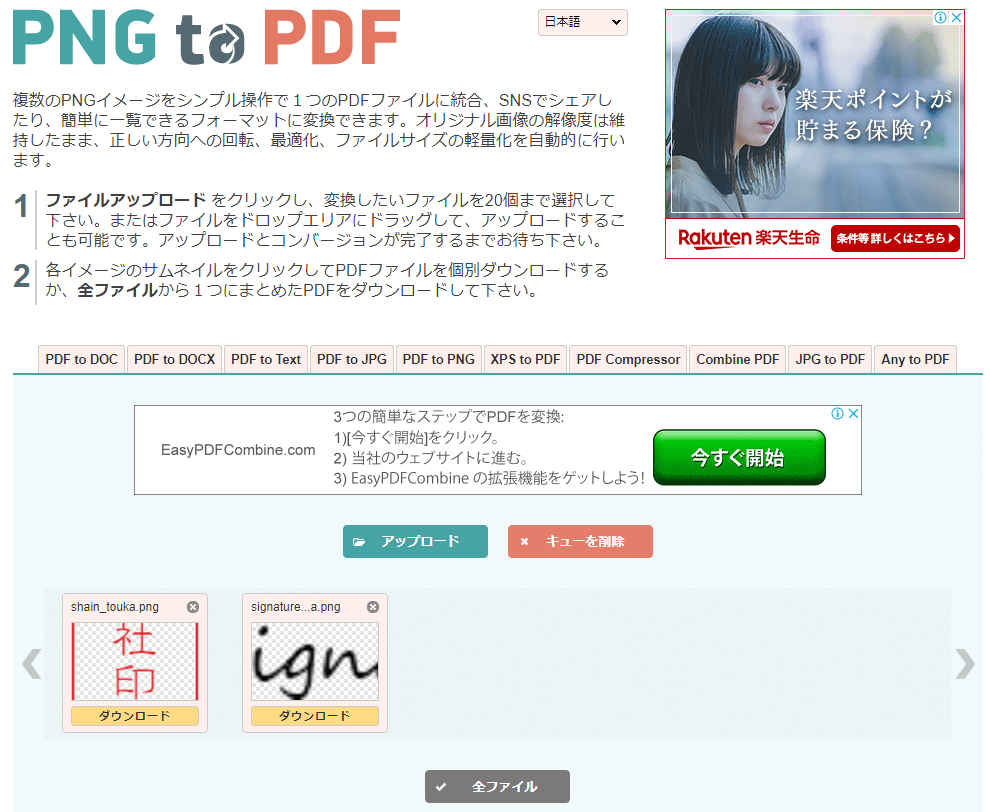
処理が終わったら「ダウンロード」からpdfを保存します。
ここからまたAdobe Reader DCでの作業に戻ります。
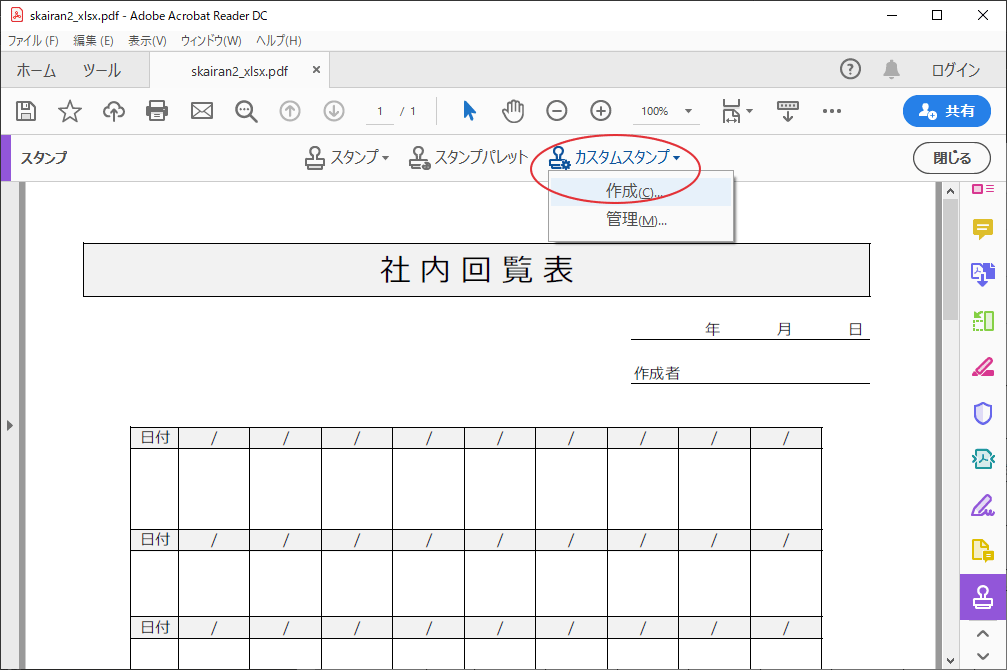
「ツール」→「スタンプ」→「カスタムスタンプ」→「作成」を選択。
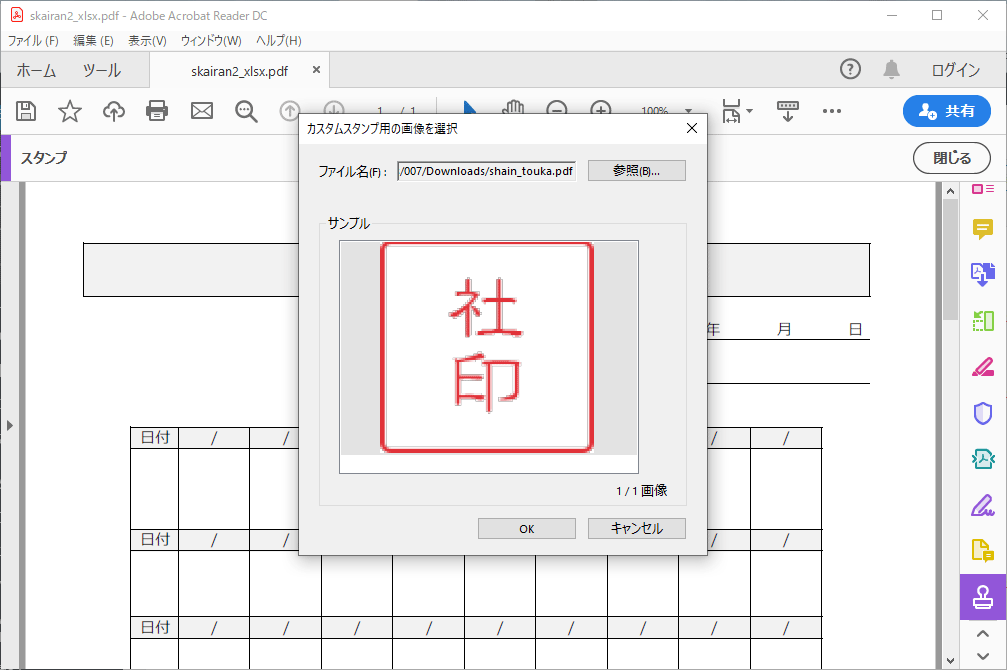
読み込むpdfファイルの場所を聞かれるので、先ほどダウンロードしたpdfを選択して「OK」。
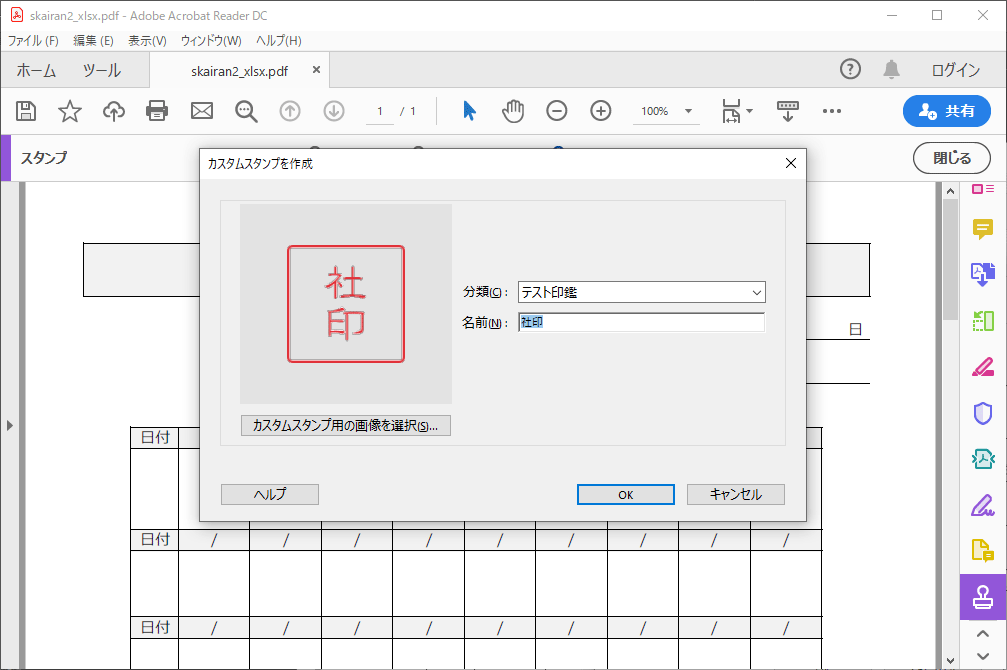
分類名と名前を付けたら、「OK」。
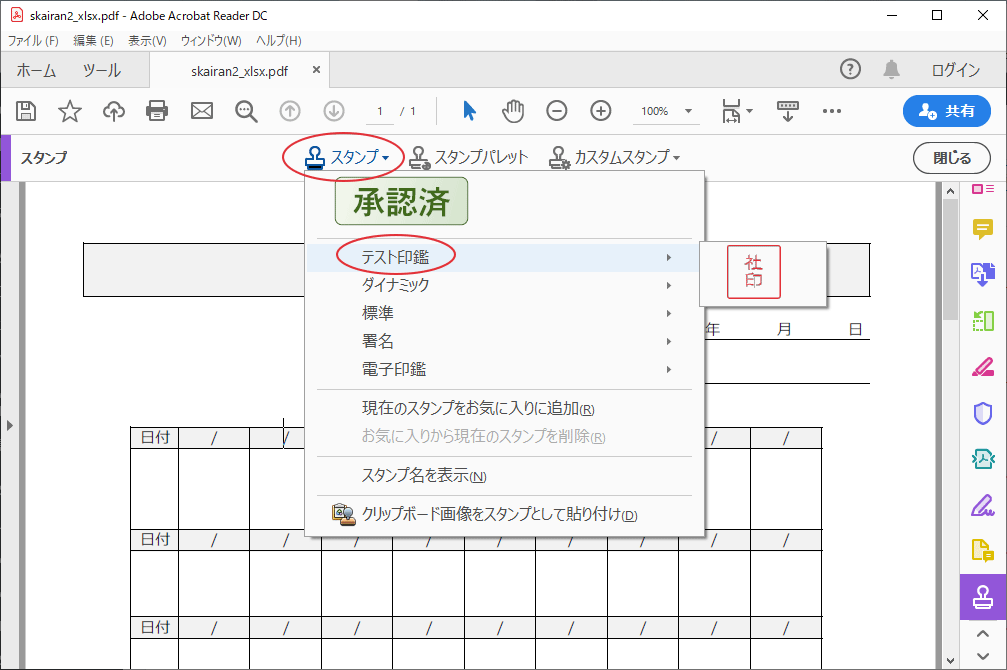
さてどこに登録されたかというと、「スタンプ」→先ほど付けた分類名の中にあります。
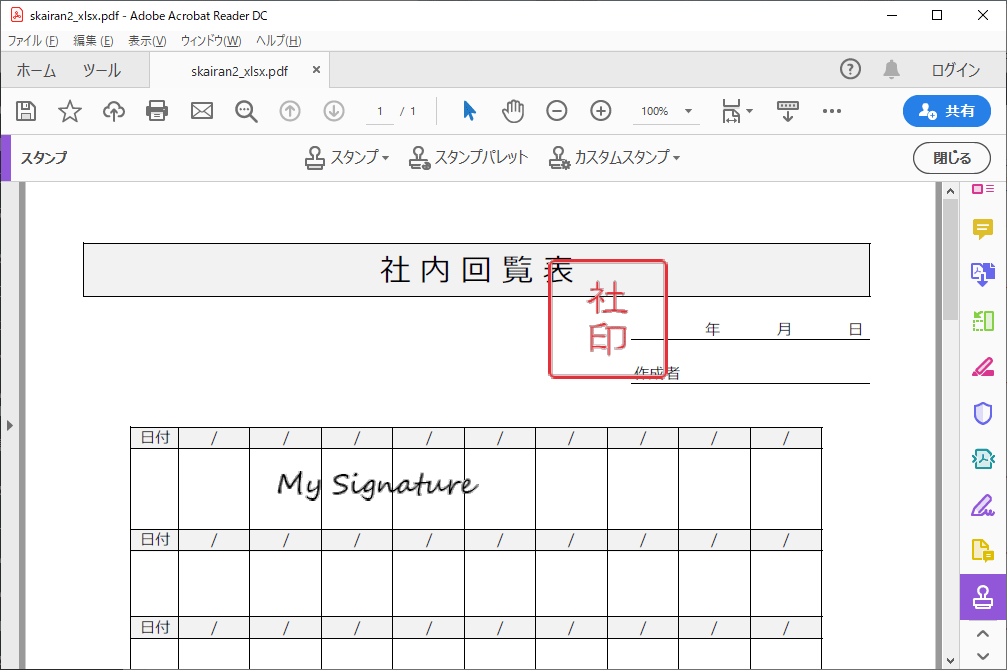
これでpdfでもオリジナルの印鑑が押せるようになります。
pdfで押したときに少しボヤッとするのが気になるなら、元々の印鑑スキャンデータをなるべくコントラストを上げて、二値に近づけたものを使うときれいに仕上がります。
(参考)
| 二値化してないもの | 二値化したもの |
 | 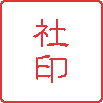 |
| なめらかな画像 Excelとかに押すだけならこっちがキレイ | ドット絵みたいなカクカクした画像 pdfや印刷物にはこっちがキレイ |
おまけ:Windowsアクセサリのペイントで二値化画像を作る方法
他の画像編集ソフトが扱える人はそっちでやった方がキレイです。ペイントしかない人は、下記手順を参考に。
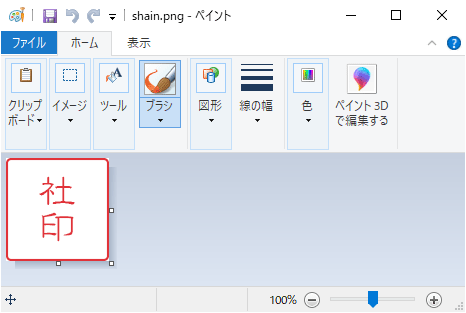
まず、ペイントで二値化したい画像を開きます。
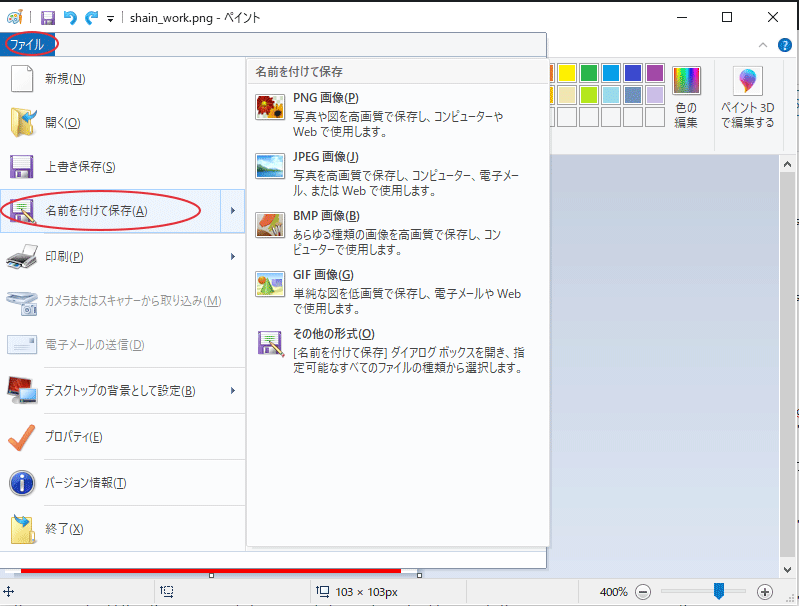 そして、「ファイル」→「名前をつけて保存」を選択。
そして、「ファイル」→「名前をつけて保存」を選択。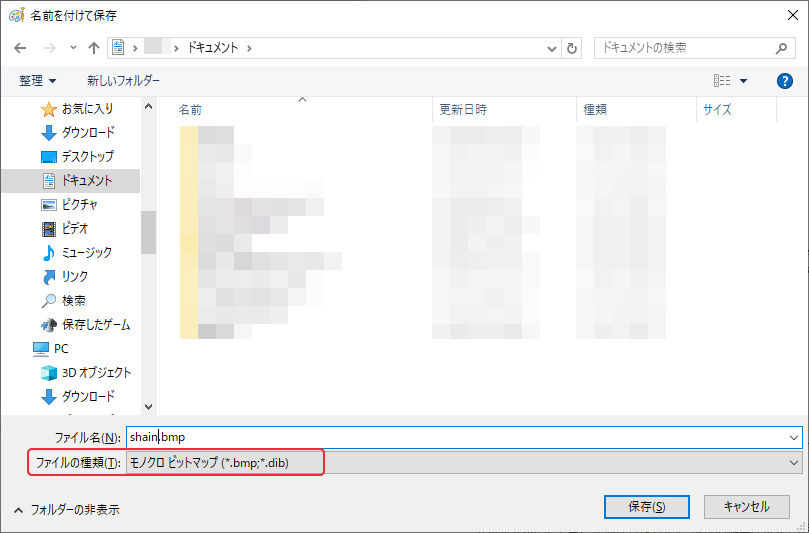
保存ダイアログで、ファイルの種類を「モノクロビットマップ」にして保存。
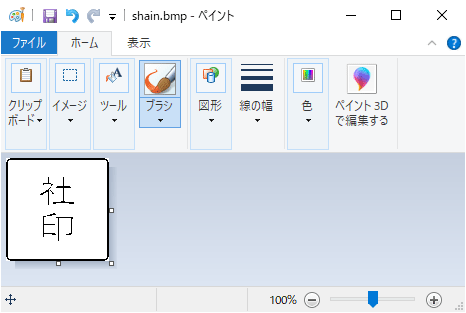
すると白黒で二値化された画像ができあがります。
これだと色が変えられない(白黒固定)ので、もう一回「ファイル」→「名前をつけて保存」を選択。
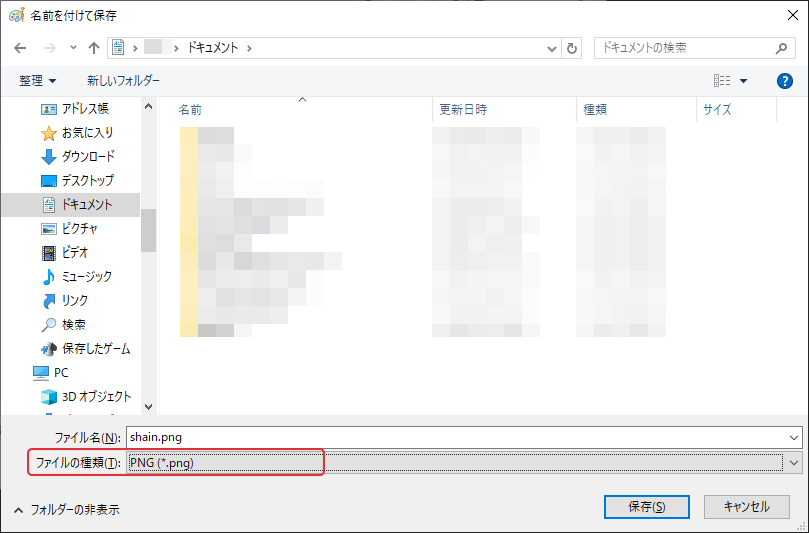 今度はファイルの種類を「PNG」にして保存します。
今度はファイルの種類を「PNG」にして保存します。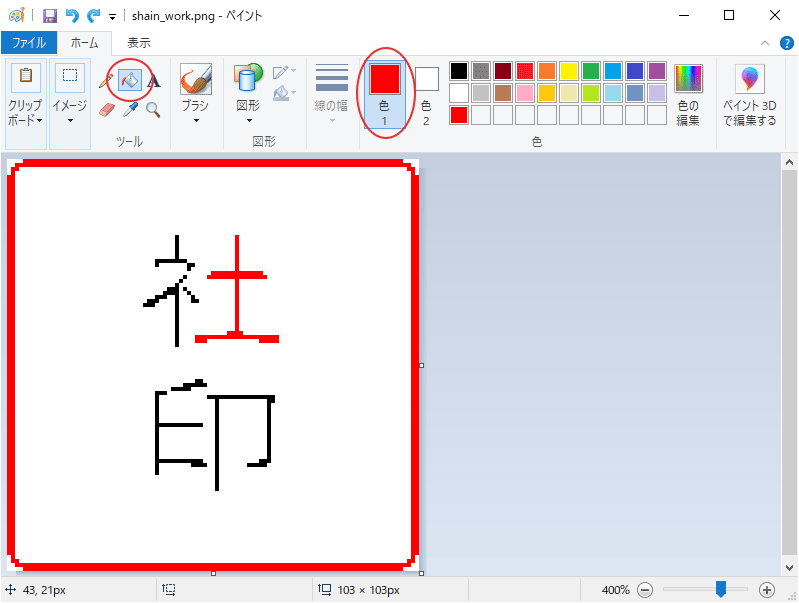
これで色が変えられるようになるので、「塗りつぶし(バケツのアイコン)」ツールを使い、黒い部分を任意の色で塗りつぶせばOK。
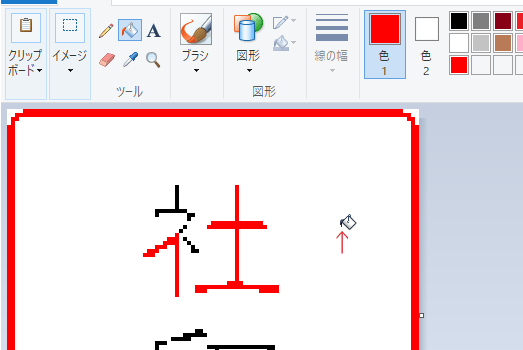
やりにくいかもしれませんが、カーソルの「バケツからペンキがこぼれている部分(矢印部分)」が当たっている部分が塗りつぶされます。
拡大して塗りつぶした方がやりやすいです。
pdfやExcelのスクリーンショットで使用している「社内回覧表」は、社内回覧表テンプレート エクセル02(bizroute)をお借りしました。
続きます。
- テレワークへの道 in 小規模事業所~準備編
- テレワークへの道 in 小規模事業所~電子印鑑作成編(このページ)
- テレワークへの道 in 小規模事業所~社外・社内連絡編