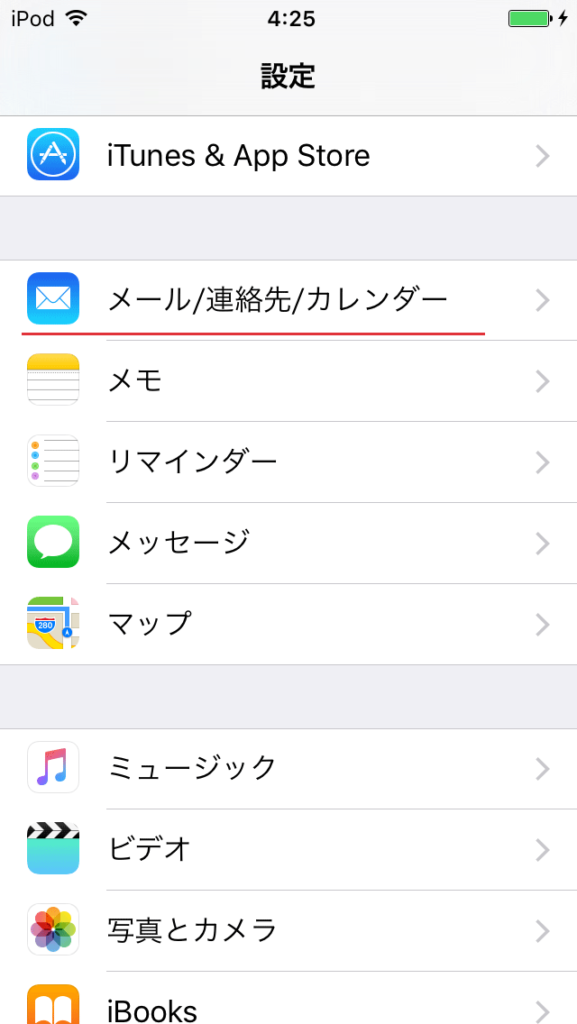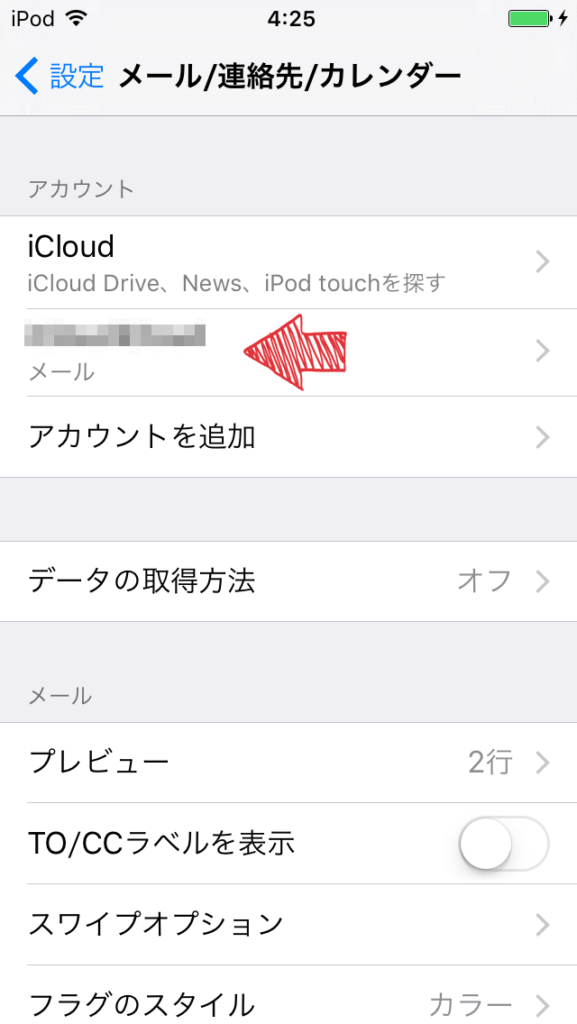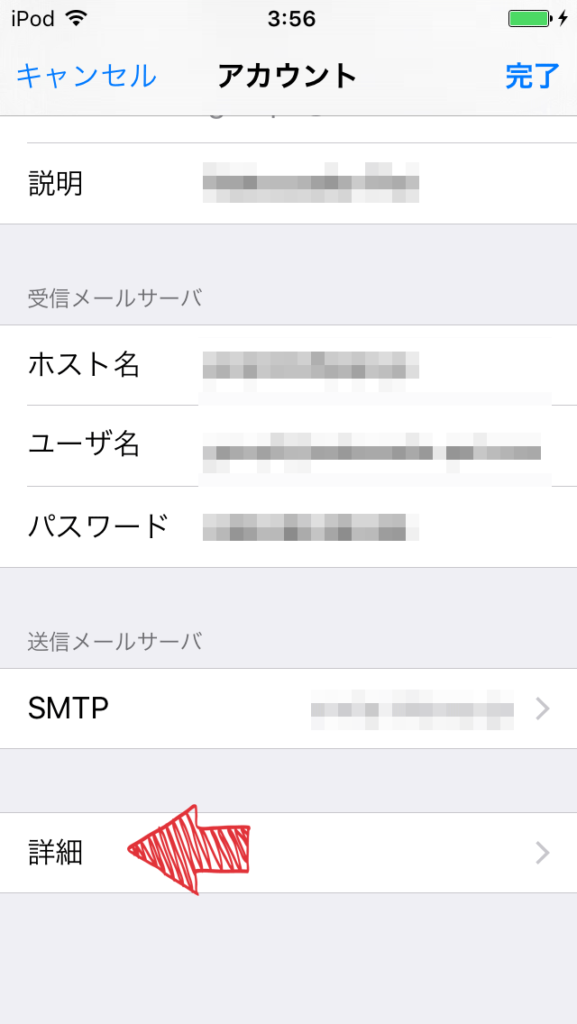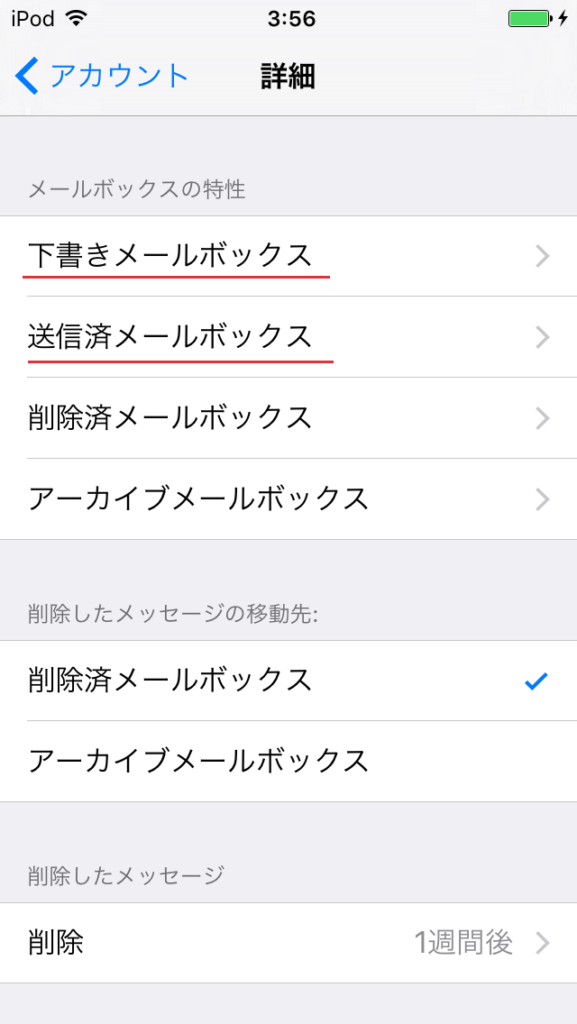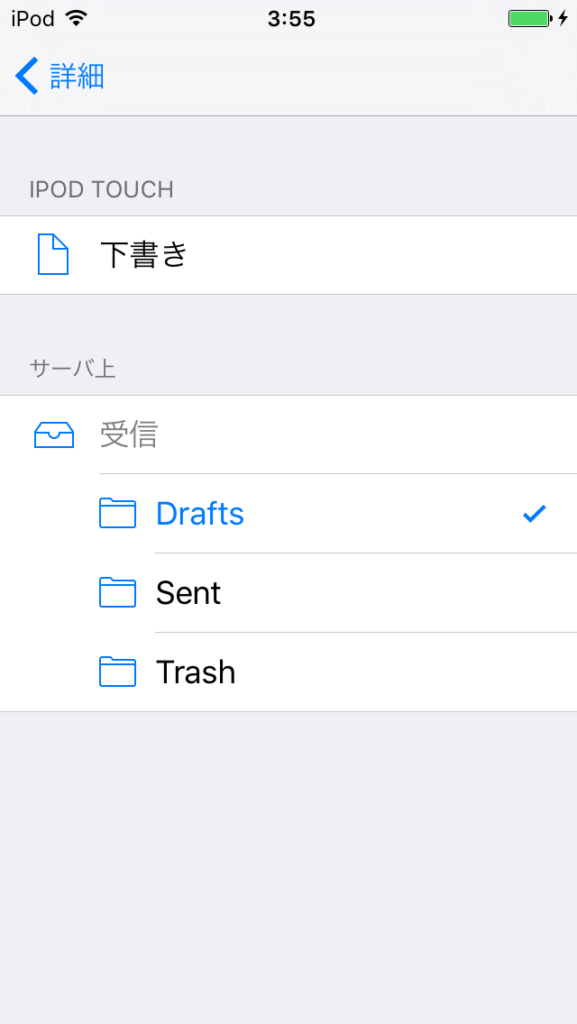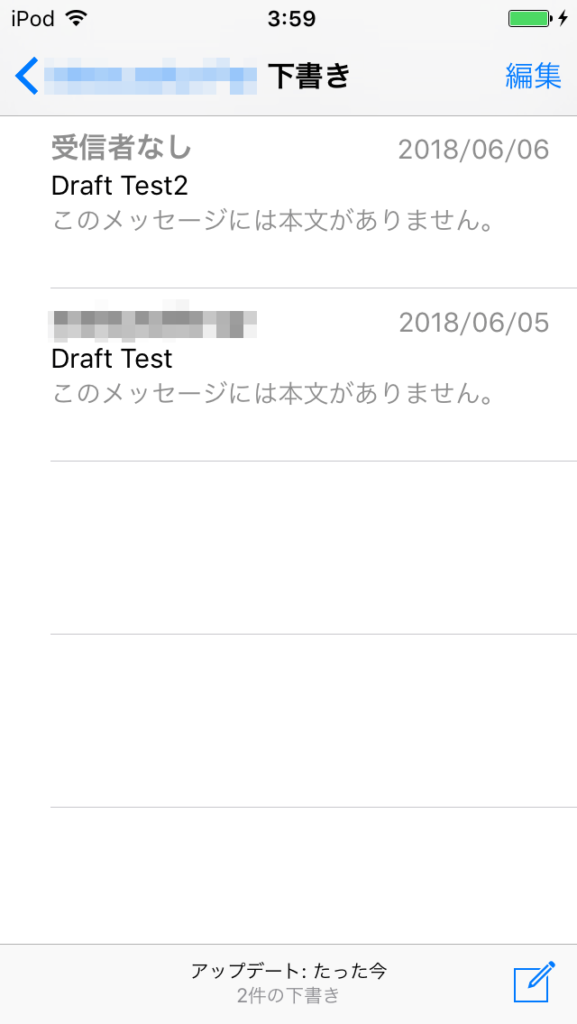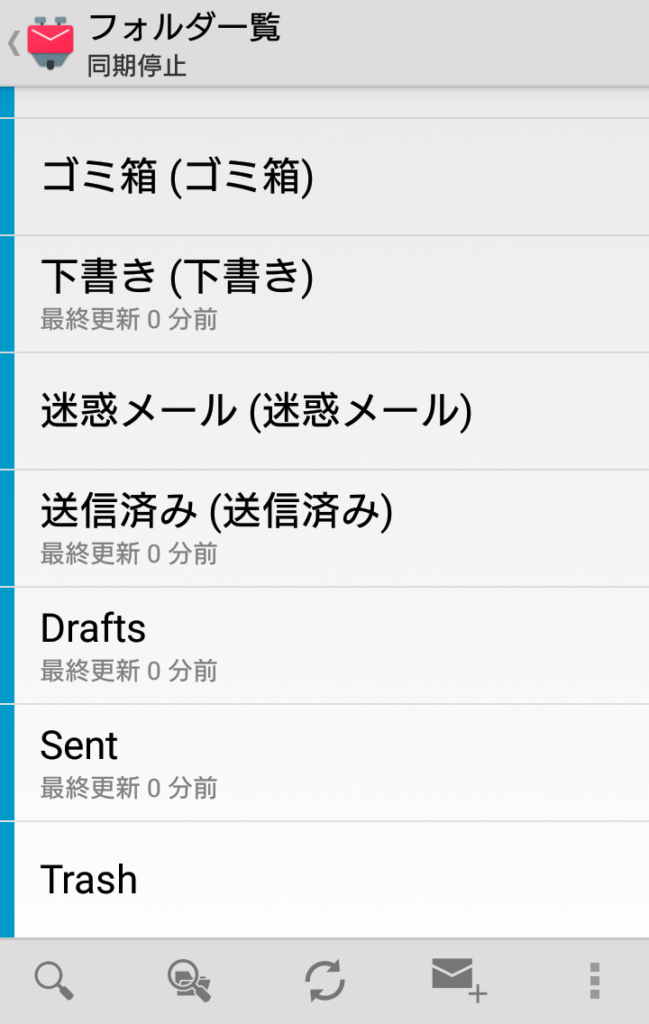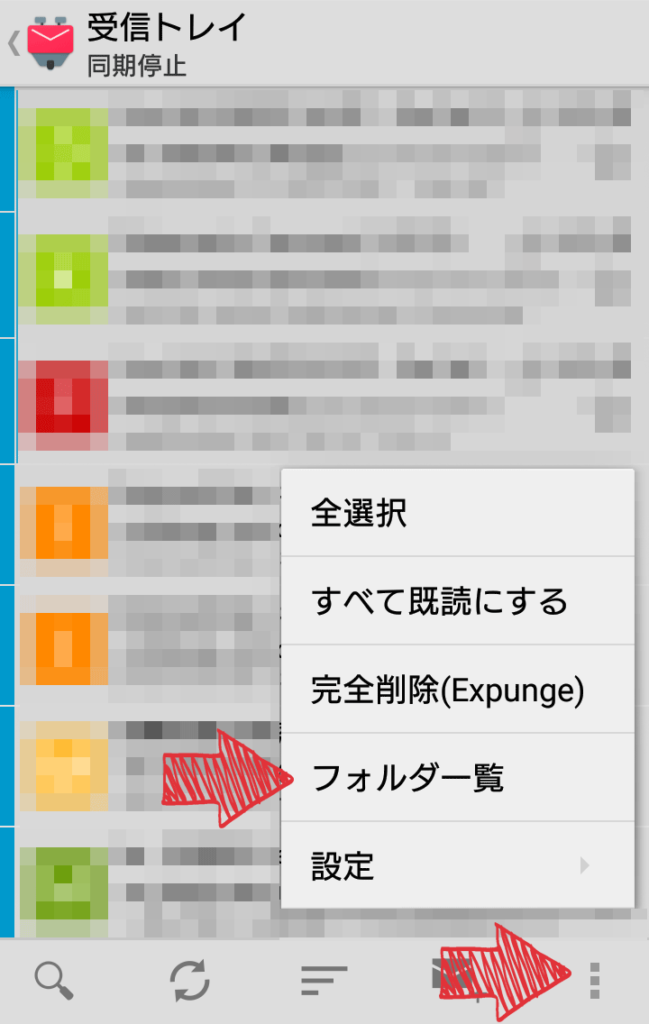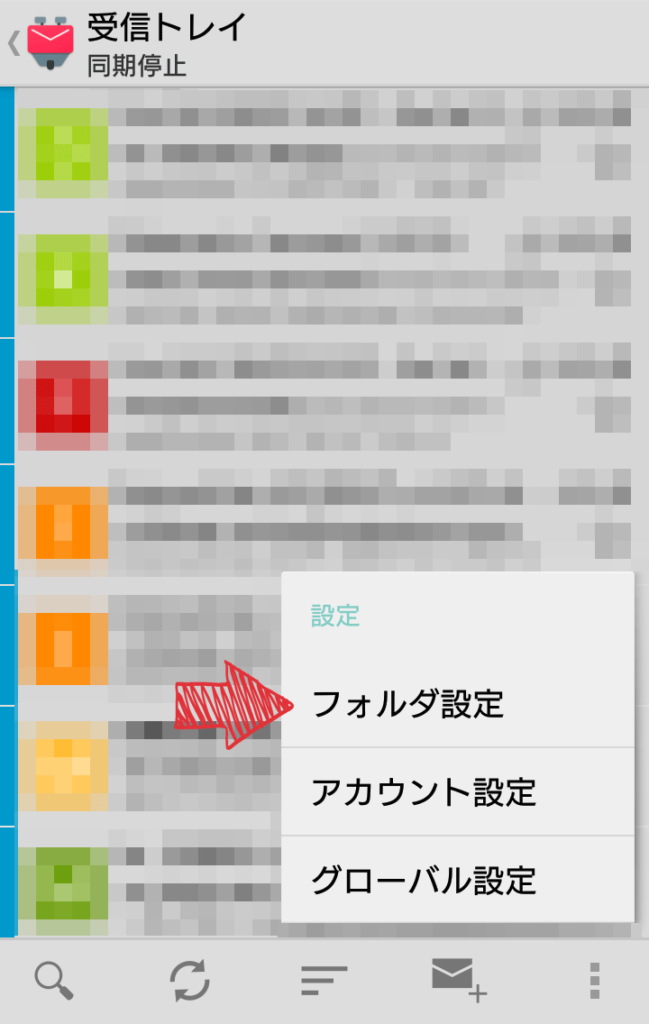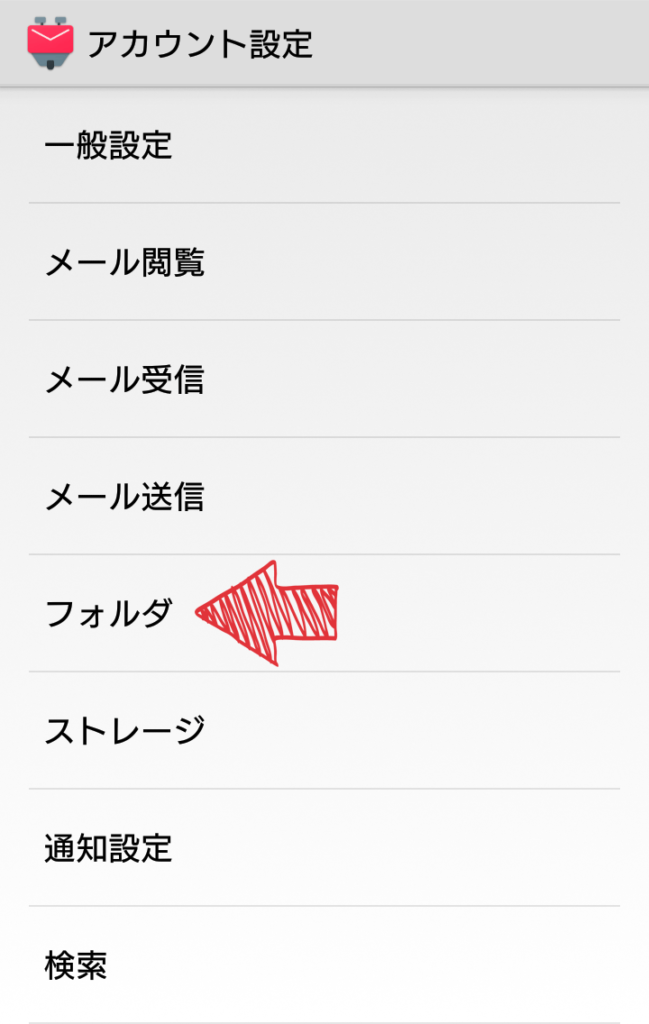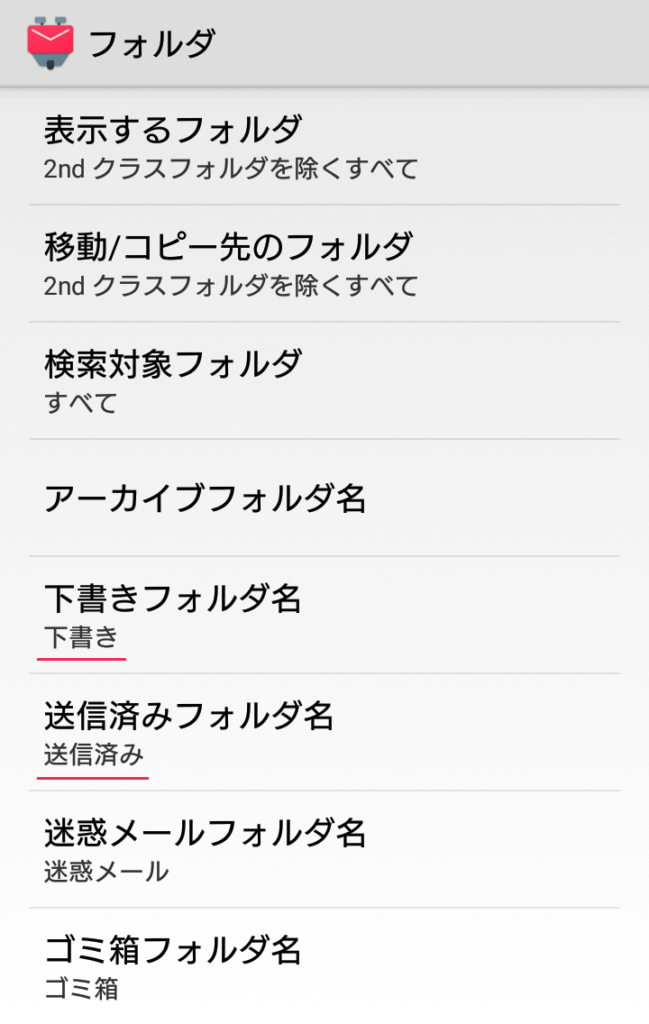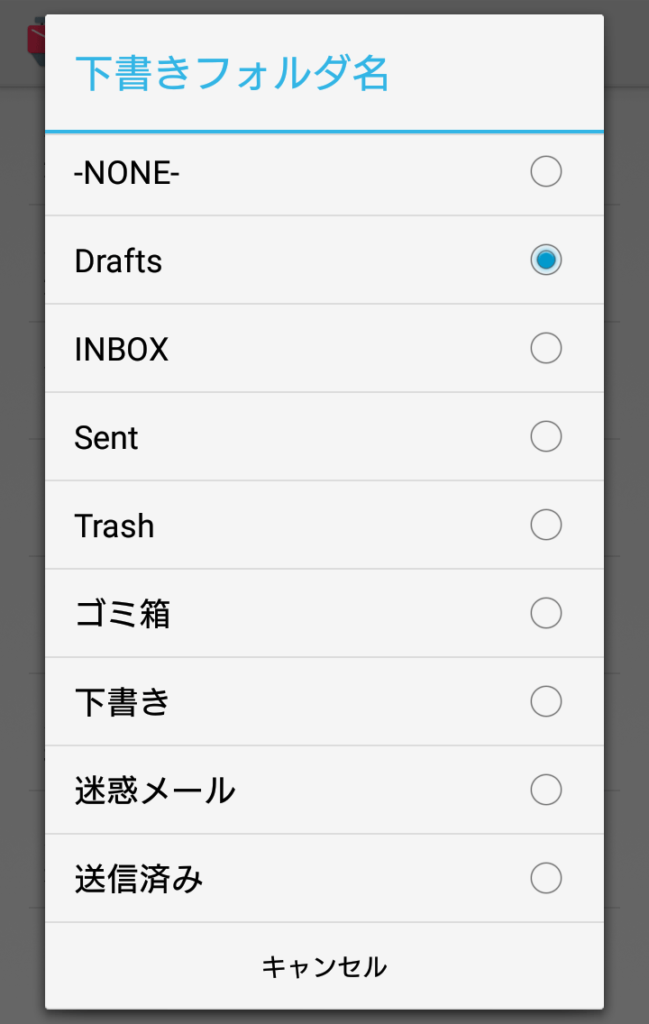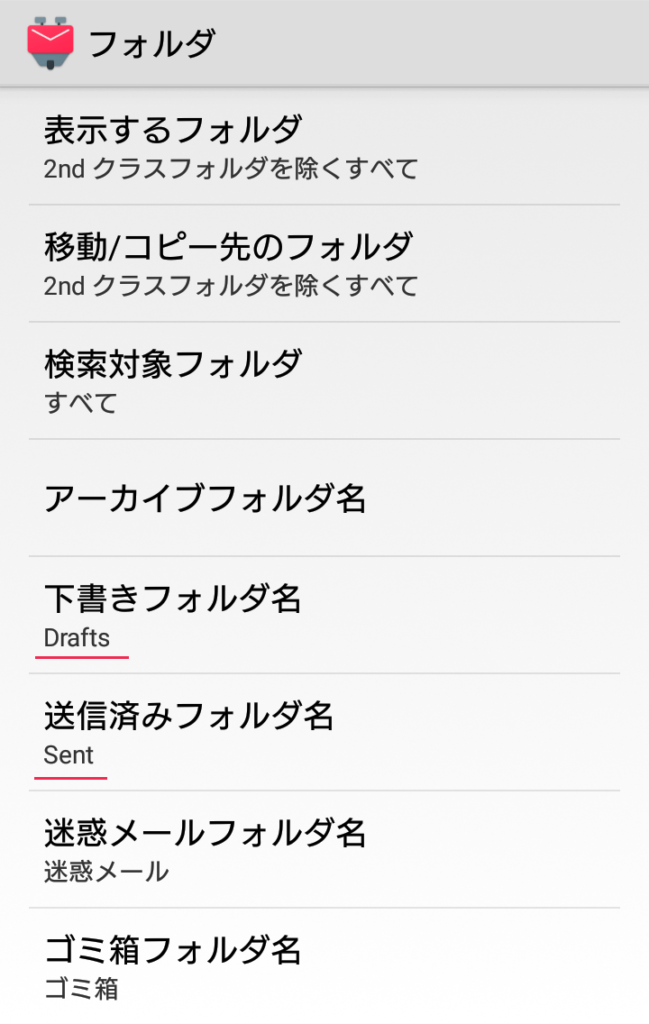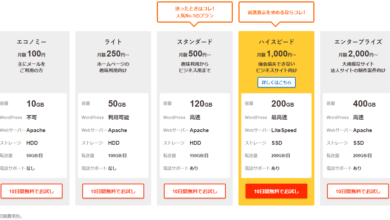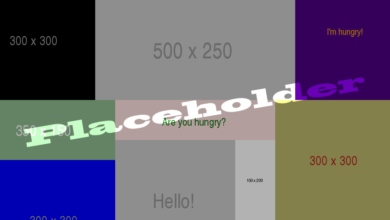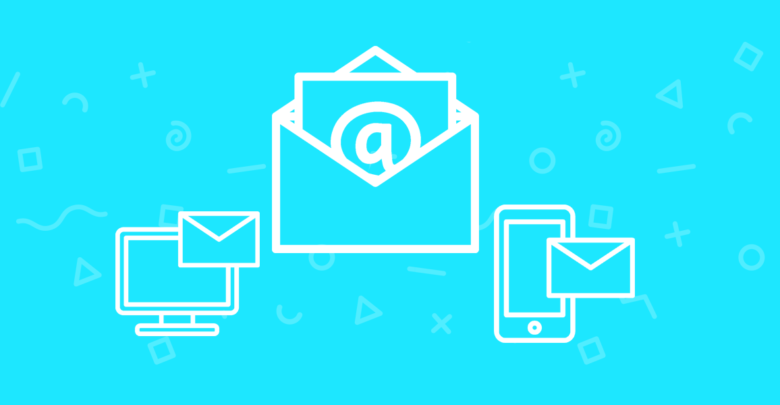
記事内の外部リンクにはアフィリエイトリンクが含まれる場合があります。
メールをIMAPにしたら…
メールにはIMAPとPOPという2つの受信形式があります。
違いは別の記事でまとめていますのでそちらを参照してもらうとして…
今回、POP形式で運用していたメールをIMAP形式に移行する機会がありました。
アカウントの設定方法はメールサーバーのサイトで丁寧に解説してあったのでスムーズに進み、複数端末間でのメールの受信、既読・未読状態の共有もOK!
送信メールも問題……え?共有されない!?
てなわけで、IMAP形式の送信メールを共有できない問題が発生したので、その解決策を覚え書き。
メーラーによっては一手間設定を加えないといけないものがありました。
Thunderbirdの場合
Thunderbirdは楽ちんです。
IMAP形式でアカウントを登録するだけでOK。
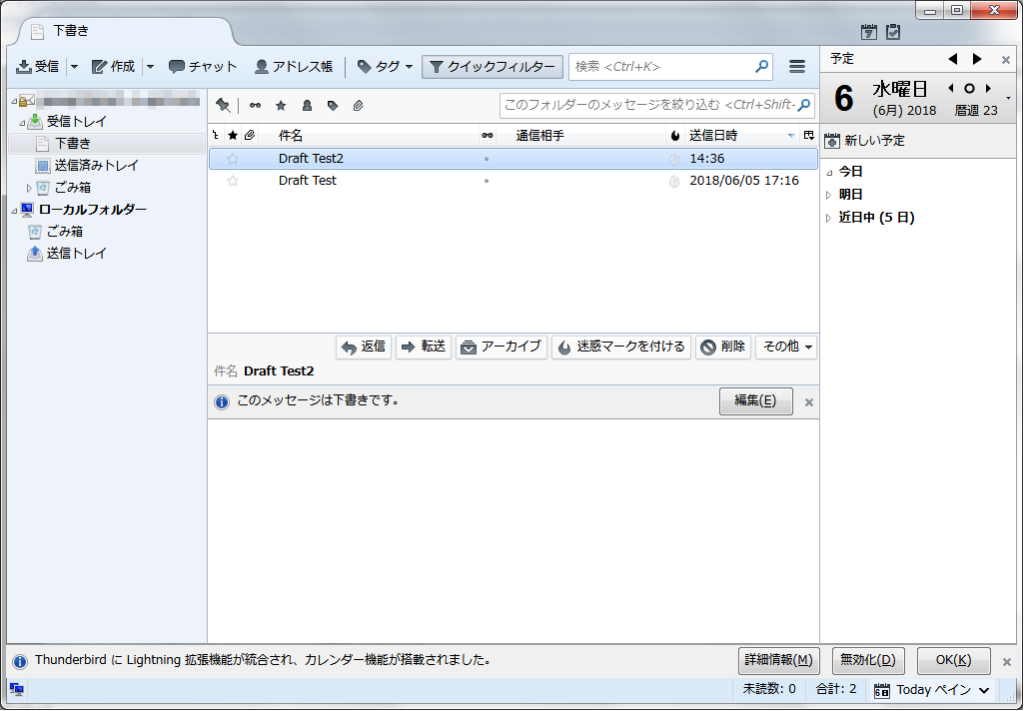
下書きメールは「下書き」、送信済みメールは「送信済みトレイ」に保存され、他のデバイスからも見られます。
以下、Thunderbird基準に合わせる形で設定していきます。
Becky!の場合
Becky!も楽ちん。
IMAP形式でアカウントを登録するだけ。
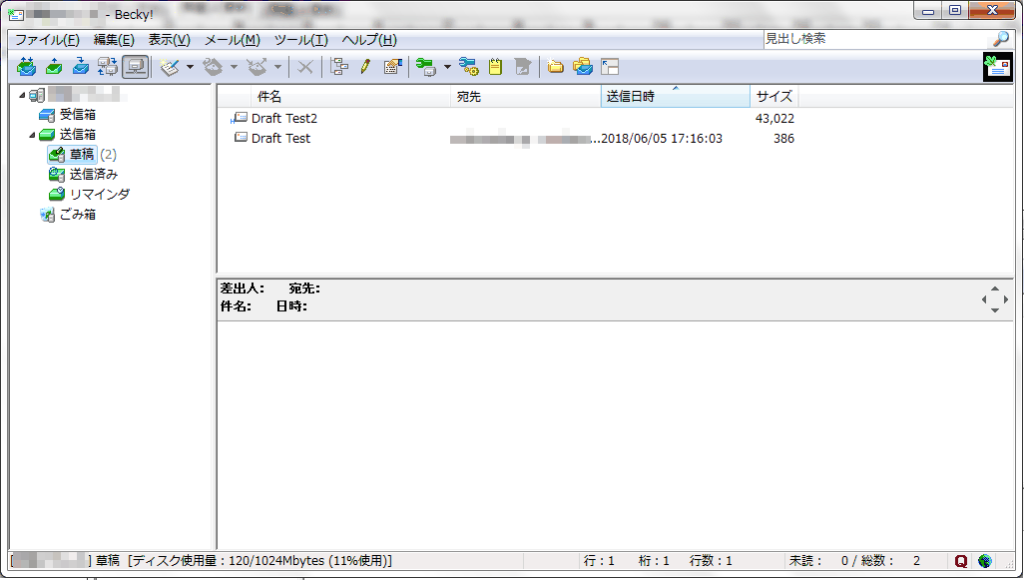
下書きメールは送信箱の「草稿」、送信済みメールは「送信済み」フォルダに保存され、他のデバイスからも見られます。
Shurikenの場合
Shurikenは一手間必要です。
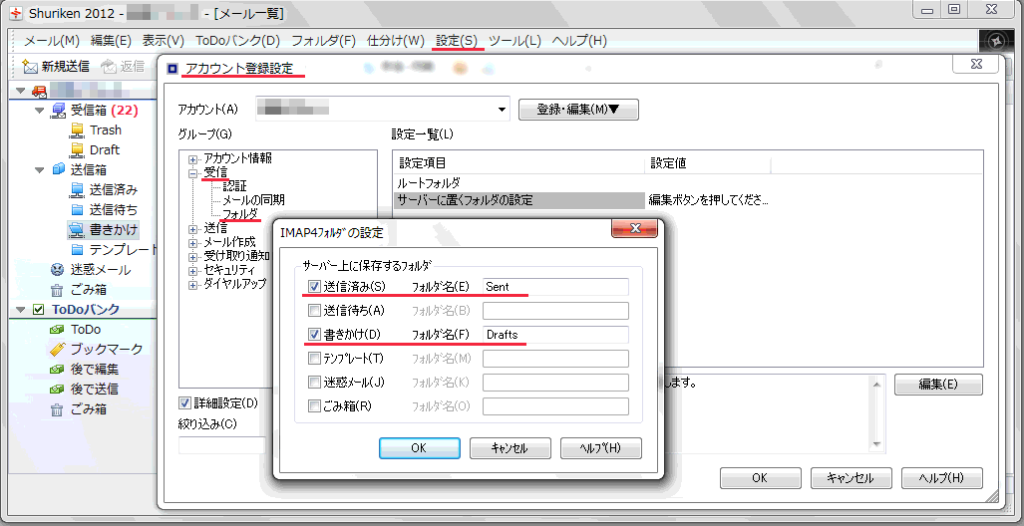
設定 アカウント登録設定 受信 フォルダ サーバーに置くフォルダの設定
で、
「送信済み」にチェックを入れてフォルダ名に「Sent」、
「書きかけ」にチェックを入れてフォルダ名に「Drafts」と設定してあげると、Thunderbird等と送信済み・下書きメールが共有できるようになります。
Outlook 2013の場合
Outlook 2013は今回一番の問題児でした…。
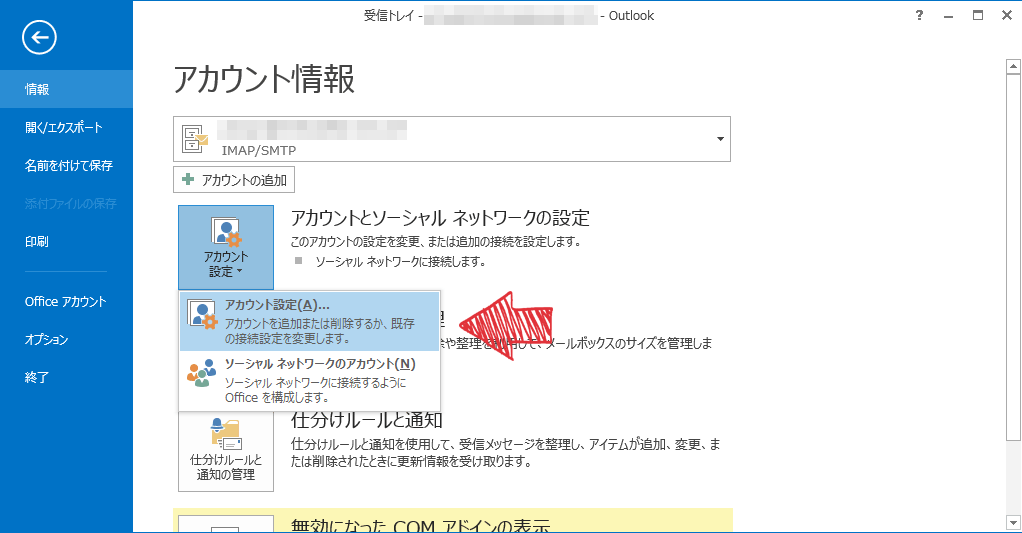
ファイル 情報 アカウントとソーシャル ネットワークの設定 アカウント設定
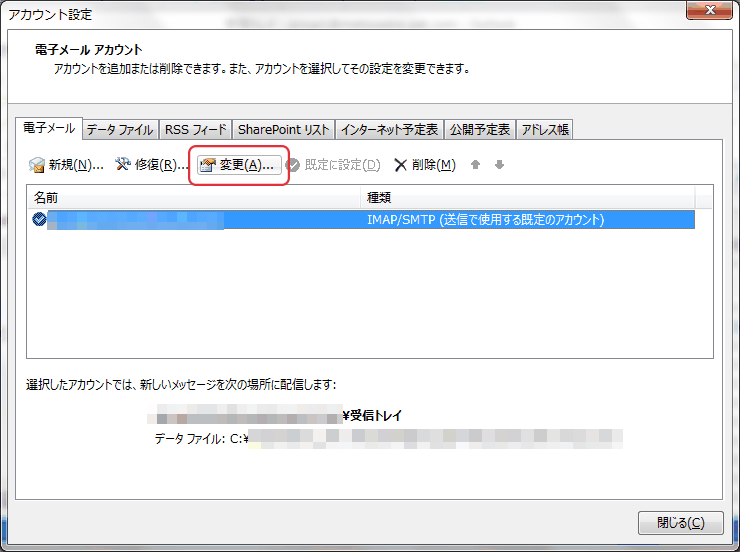
「電子メール」タブ (メールアドレス選択) 変更
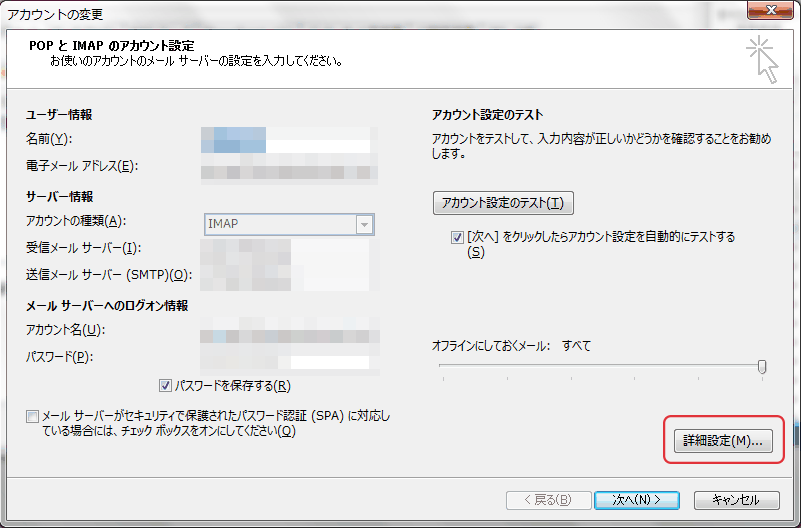
詳細設定
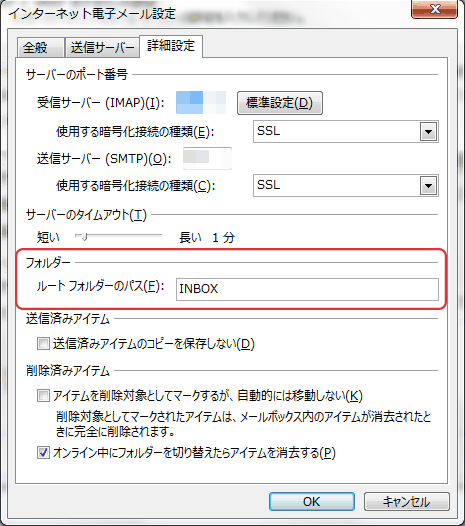
「ルート フォルダーのパス」に「INBOX」と指定
※お使いのメールサーバーによって異なるかもしれません。
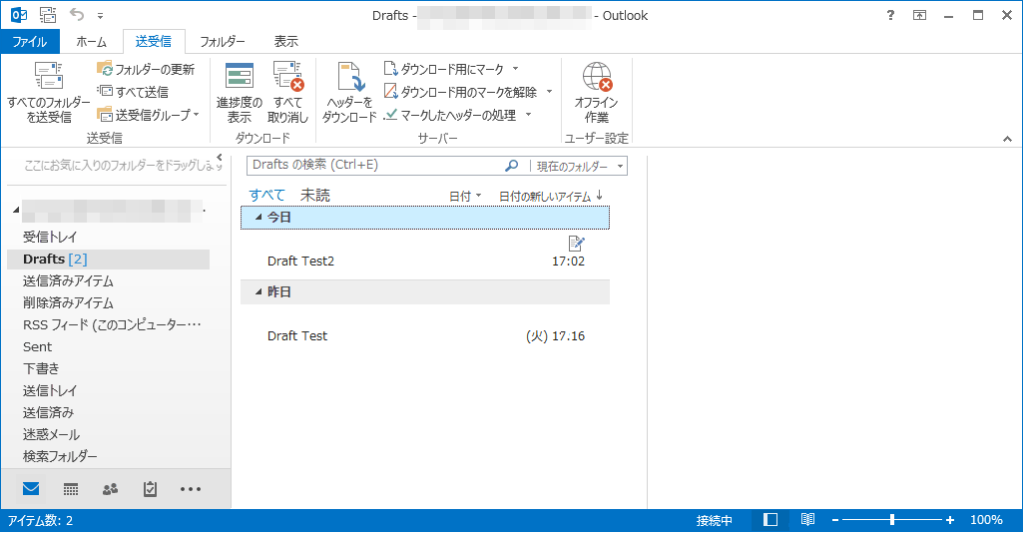
ThunderbirdなどですでにIMAP形式のメールを運用している場合、これで下書きメールの「Drafts」、送信済みメールの「Sent」フォルダが表示されます。
表示されない場合は…
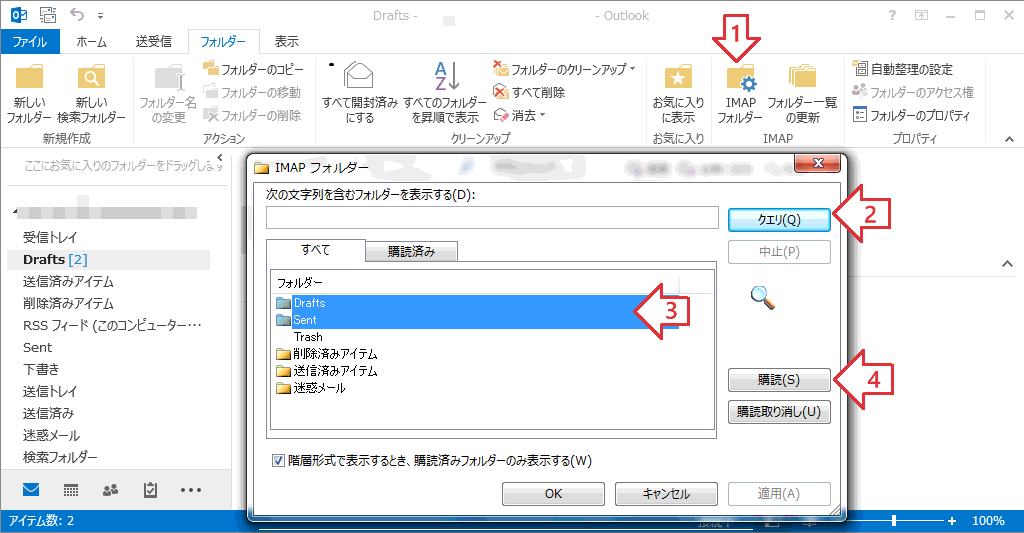
(1) IMAPフォルダーを選択
(2) クエリボタンを押す
(3) 表示したいフォルダを選択
(4) 購読ボタンを押す
で表示できます。
ここまでで他の端末から送信したメールの表示はできるようになりましたが、Outlookで作成した下書き・送信済みメールの保存先がローカルになっているので変更します。
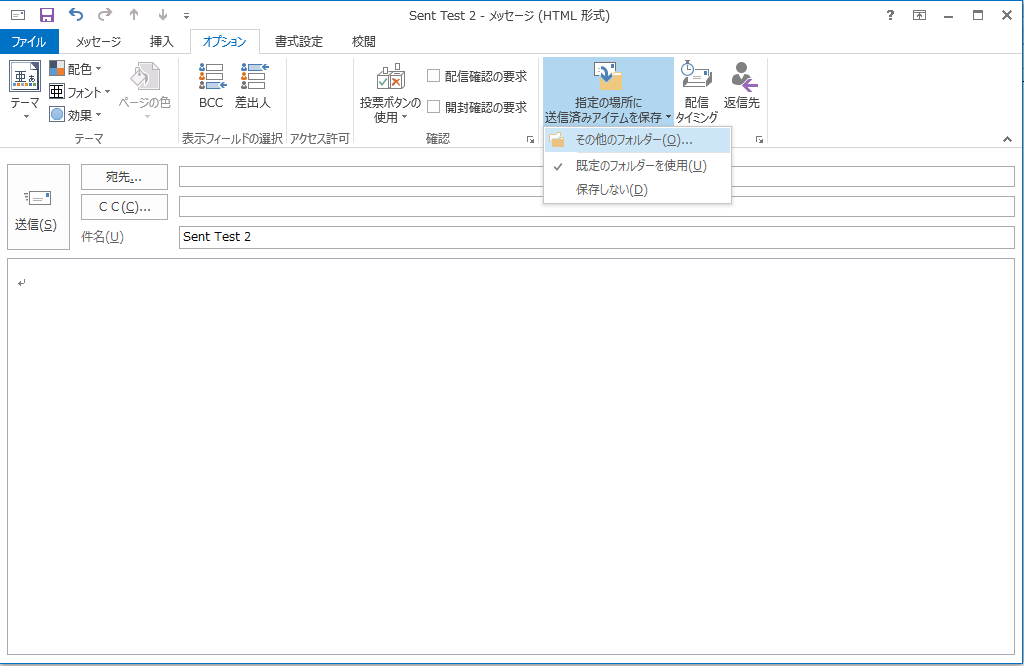
メール作成画面で、
オプション 指定の場所に送信済みアイテムを保存
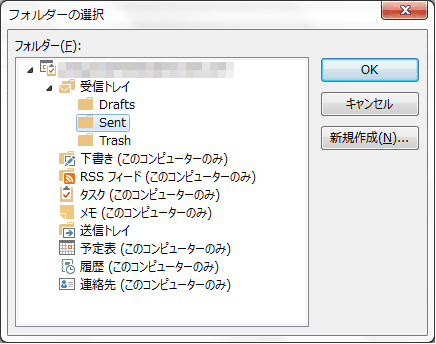
「Sent」フォルダを指定
これで送信済みメールがサーバー上に保存され、共有できます。
この設定は一度設定すると次のメール作成時も引き継がれるようです。
下書きメールの保存先は、同じくメール作成画面で
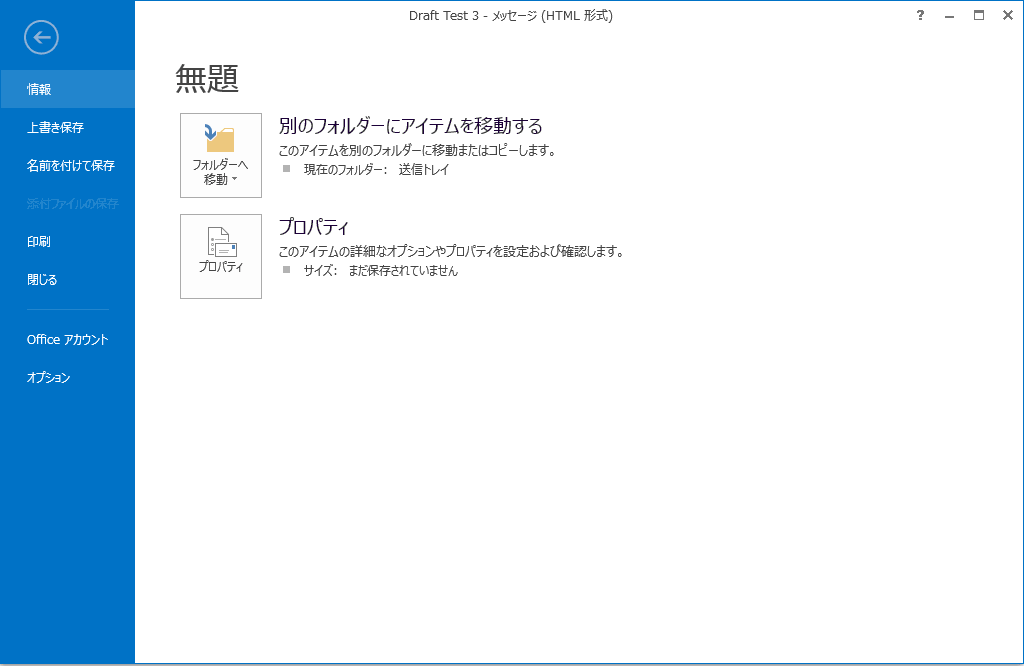
ファイル 情報 別のフォルダーにアイテムを移動する フォルダーへ移動
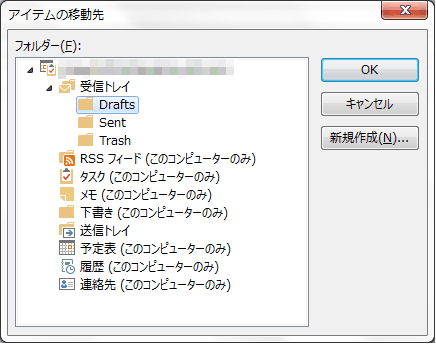
「Drafts」フォルダを指定
これで下書きメールが共有できます。
ここの設定も一度設定すると、次のメール作成時も引き継がれるようです。
iPhone/iPod touchの場合
iPhone/iPod touchも一手間必要です。
設定 メール/連絡先/カレンダー
メールアカウントを選択
画面の下の方にある「詳細」をタップ
メールボックスの特性 下書きメールボックス
サーバー上のフォルダを指定
これで同期できるようになります。
送信済メールボックスも同様に指定。
送信済メールボックスも同様に指定。
K-9 Mail(Android)の場合
K-9 Mailも一手間必要。
初期状態では下書き・送信済みフォルダと、サーバーにあるフォルダが別物になっています。
受信トレイから、画面右下の設定ボタンを押して「フォルダ一覧」を選択します。
フォルダ設定を選択。
「フォルダ」を選択。
「下書きフォルダ名」を選択。
サーバーにあるフォルダを選択。
これで同期できます。
送信済みフォルダも同様に指定。
送信済みフォルダも同様に指定。
Gmail/Yahoo!メールでの外部メール取り込みは
WEBメールのGmail、Yahoo!メールで外部メールを取り込んで受信することができますが、これの受信形式はPOPのみです。
IMAPでの受信はできませんので、今回は対象外。
関連する記事