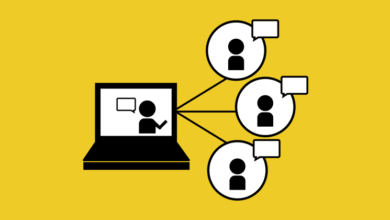記事内の外部リンクにはアフィリエイトリンクが含まれる場合があります。
ClipChampとは?
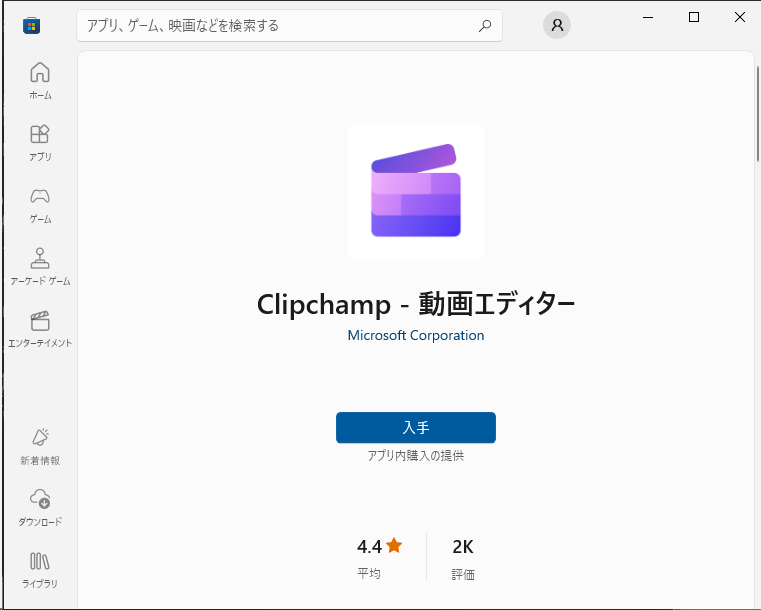
「ClipChamp(クリップチャンプ)」は、Windowsで無料で使える動画編集ソフト。
Windows11には標準搭載、それ以前のバージョンはMicrosoft Storeから無料でインストールすることができ、なかなかの高評価。
Adobe Premiere ProやCapCutがまともに動かない貧弱な(容量のない)PCでも安定して動くので、たまに使うことがあります。
ただし、無料でインストールできるのは機能限定版で、有料版に比べてできることが限られています。
例えば、テキスト(テロップ)の背景に色をつける。
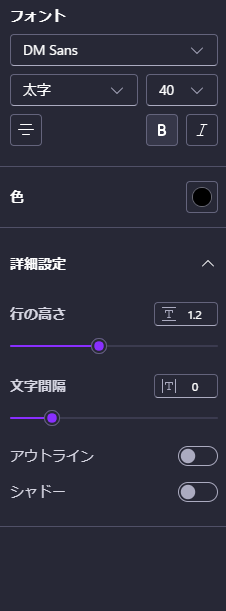
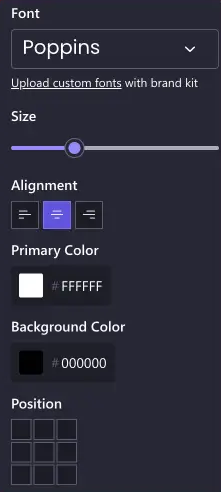
Primary Color(文字色)、Background Color(背景色)が設定可能
これが無料版ではできないんですね~。
でもつけたい時、ありますよね。
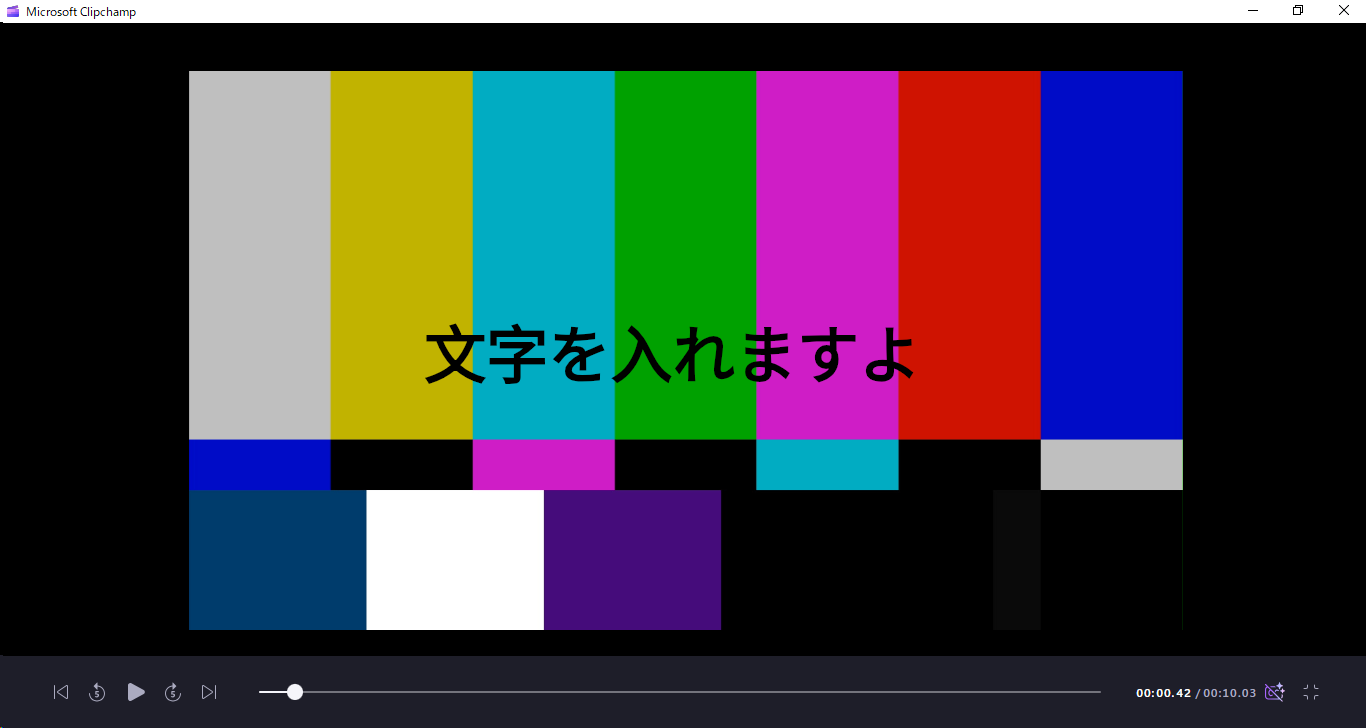
↑こういう時とか。(極端な例ですが…)
で、結論を言うと、無料版でもちょっとやり方を変えれば文字の背景に色をつけることはできます。

無料版のまま文字の背景に色をつけたい!
PCが貧弱でClipChampしか入れられない!
今回はそんな方向けの記事です。
それでは早速やってみましょう。
文字の背景に色をつける方法
1. 文字入れ
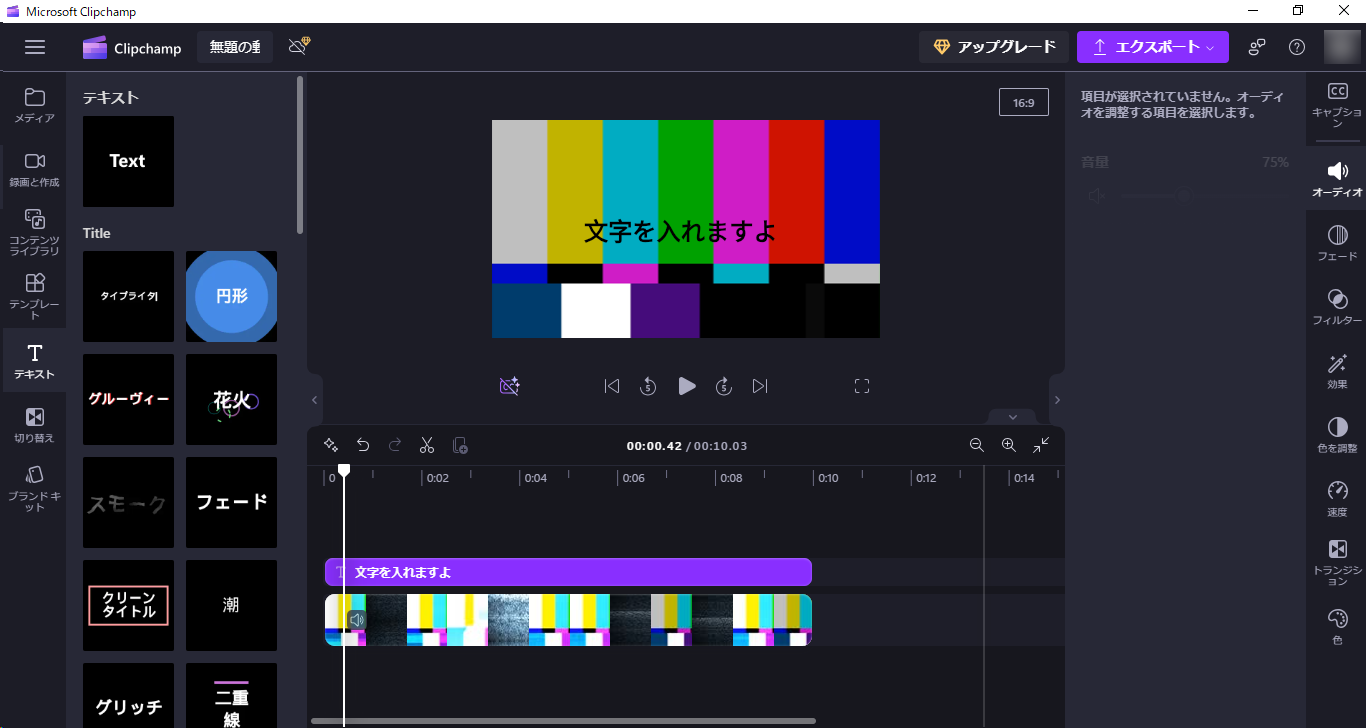
まずは背景色なしで文字を入れます。
2. 背景に単色画像を配置する
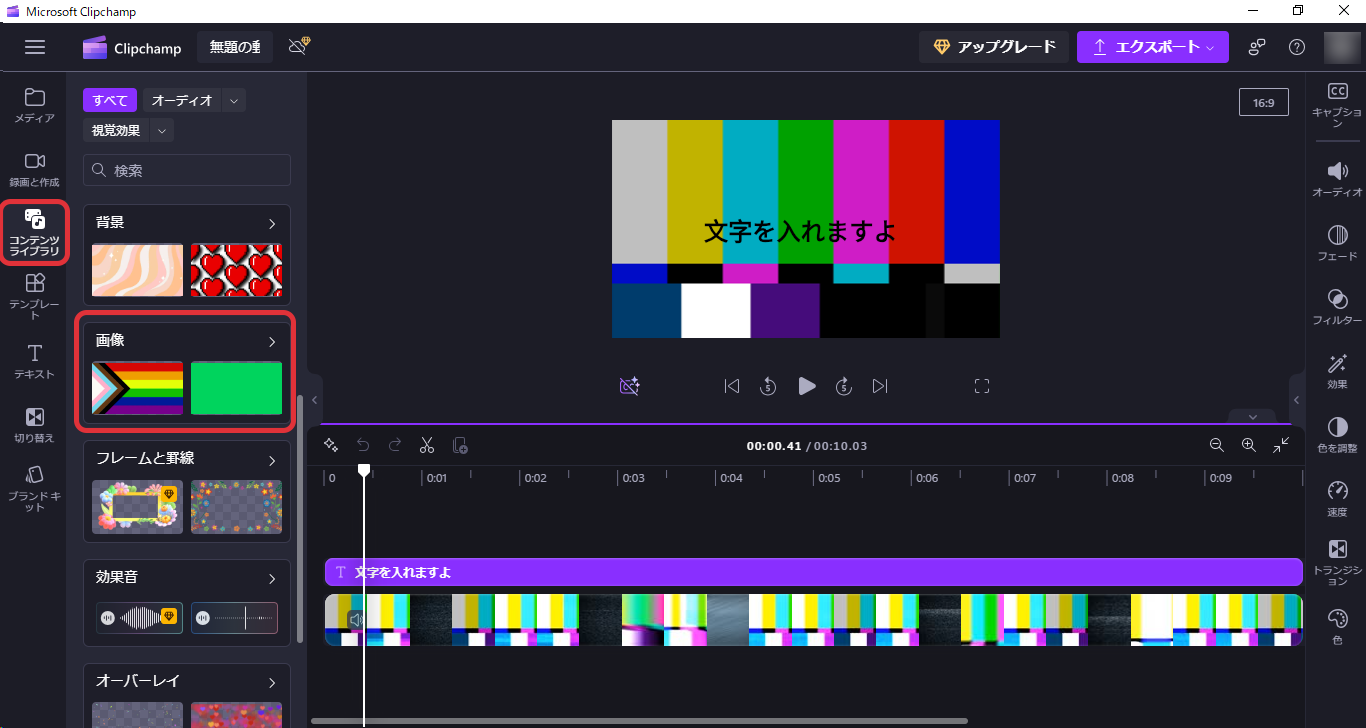
左側のメニューから、「コンテンツライブラリ」を選択し、現れた項目をスクロールして「画像」を選ぶ。
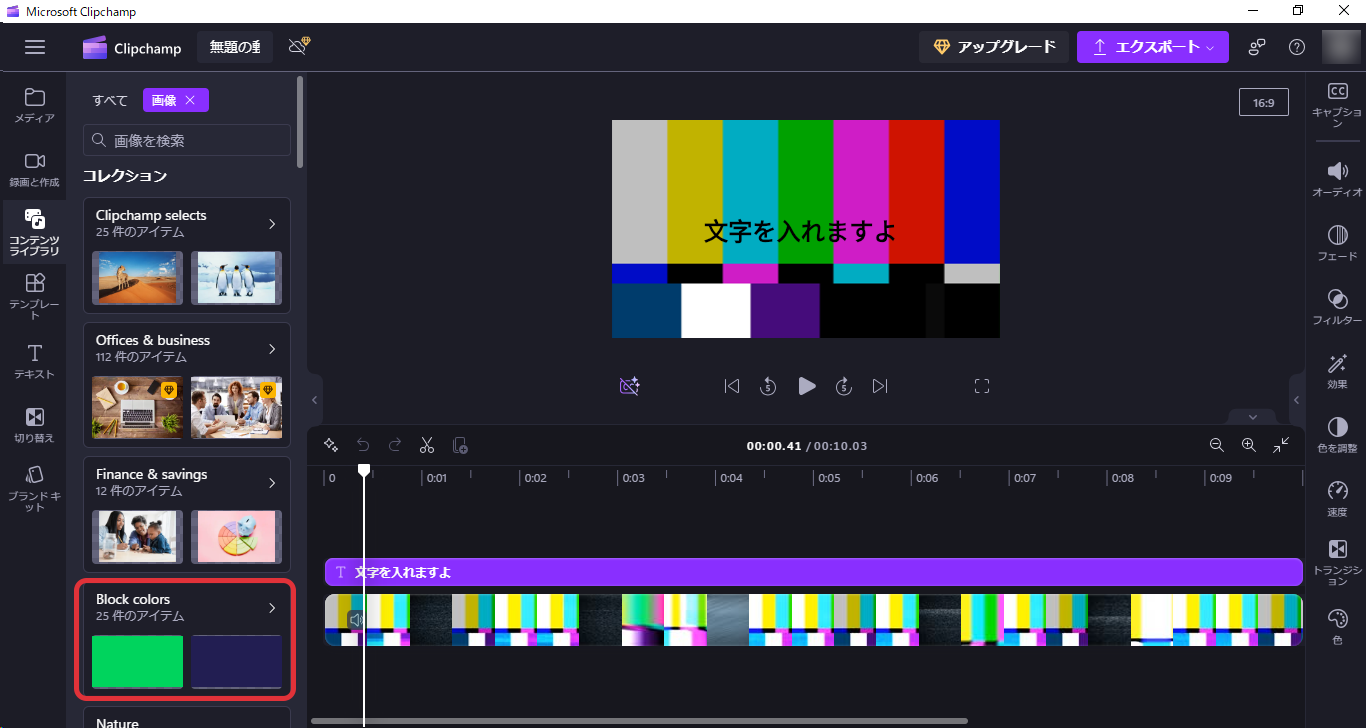
さらに現れた項目の中から、「Block colors」を選ぶ。
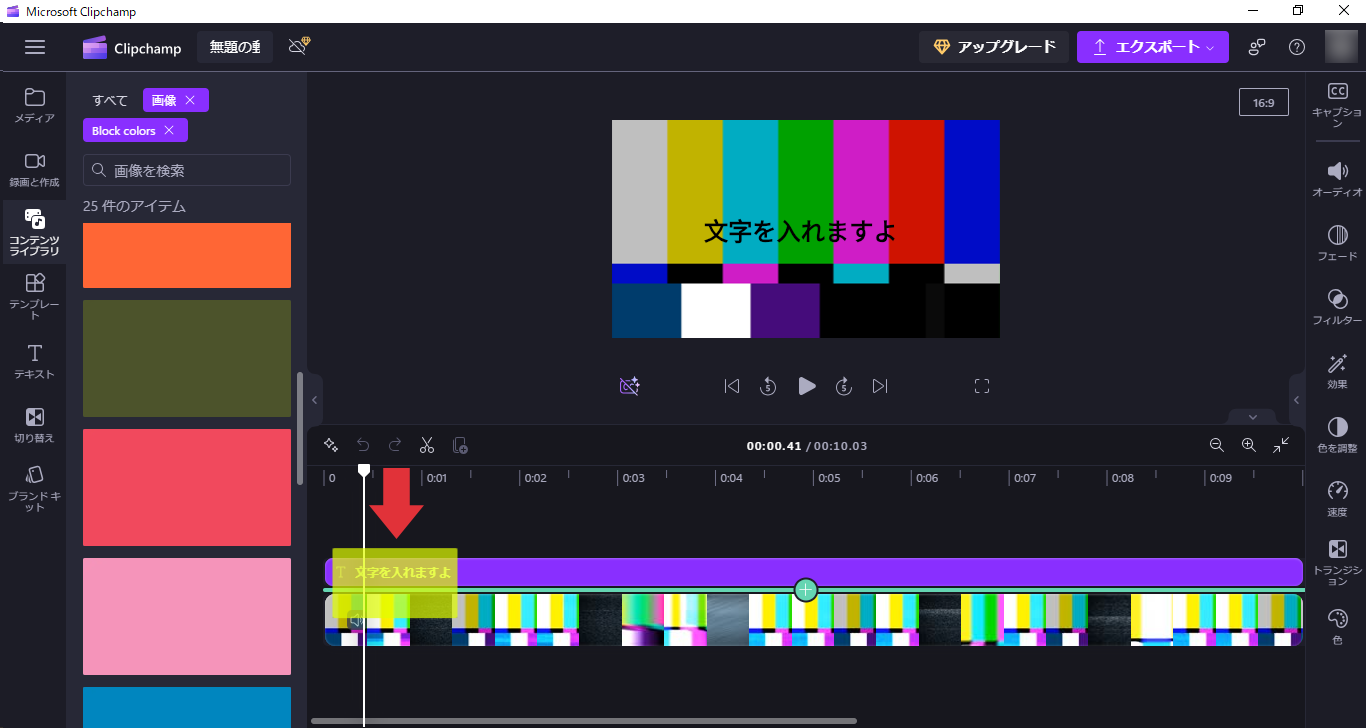
文字の背景に使いたい色の画像を選び、タイムラインのテキストと動画素材の間にドラッグ。
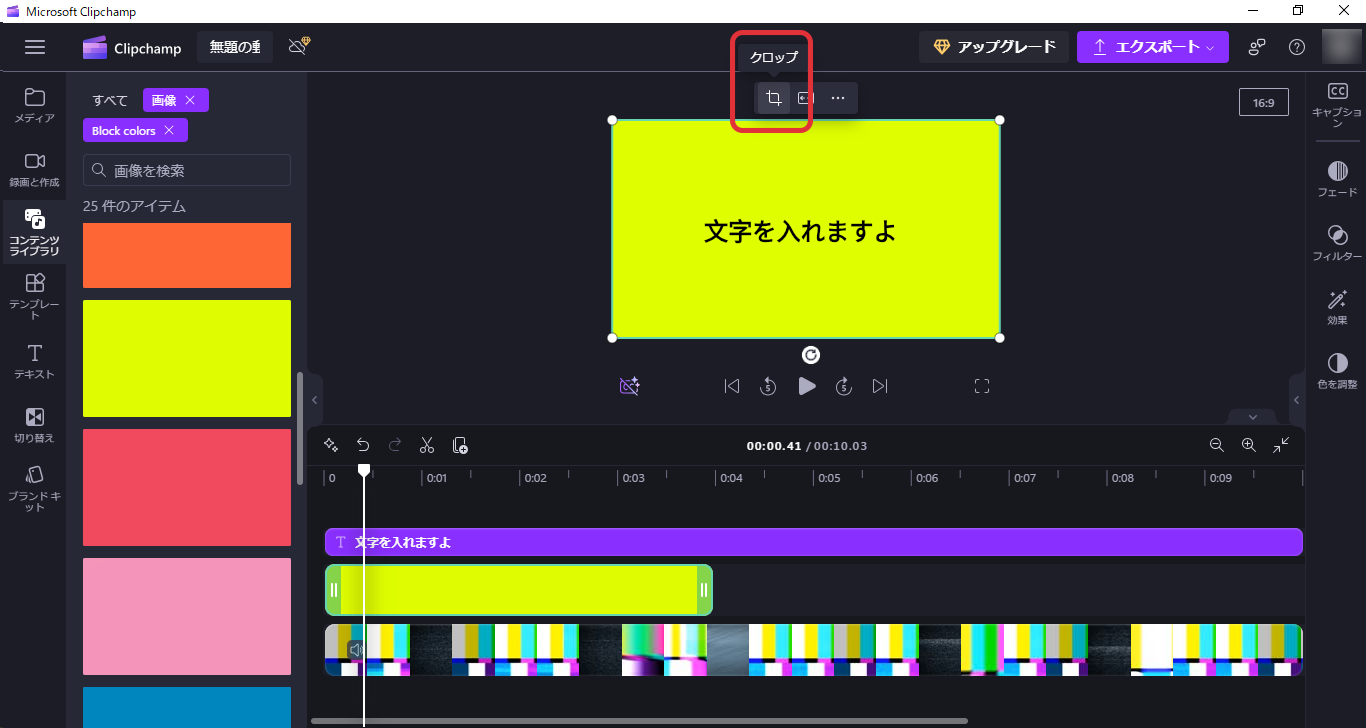
こうなる。
いったん画面いっぱい塗りつぶされてしまいますが、大きさは調整できます。
タイムラインで今追加した単色画像を選び、画像の上に表示されたメニューから「クロップ」を選択。
3. 大きさを調整する
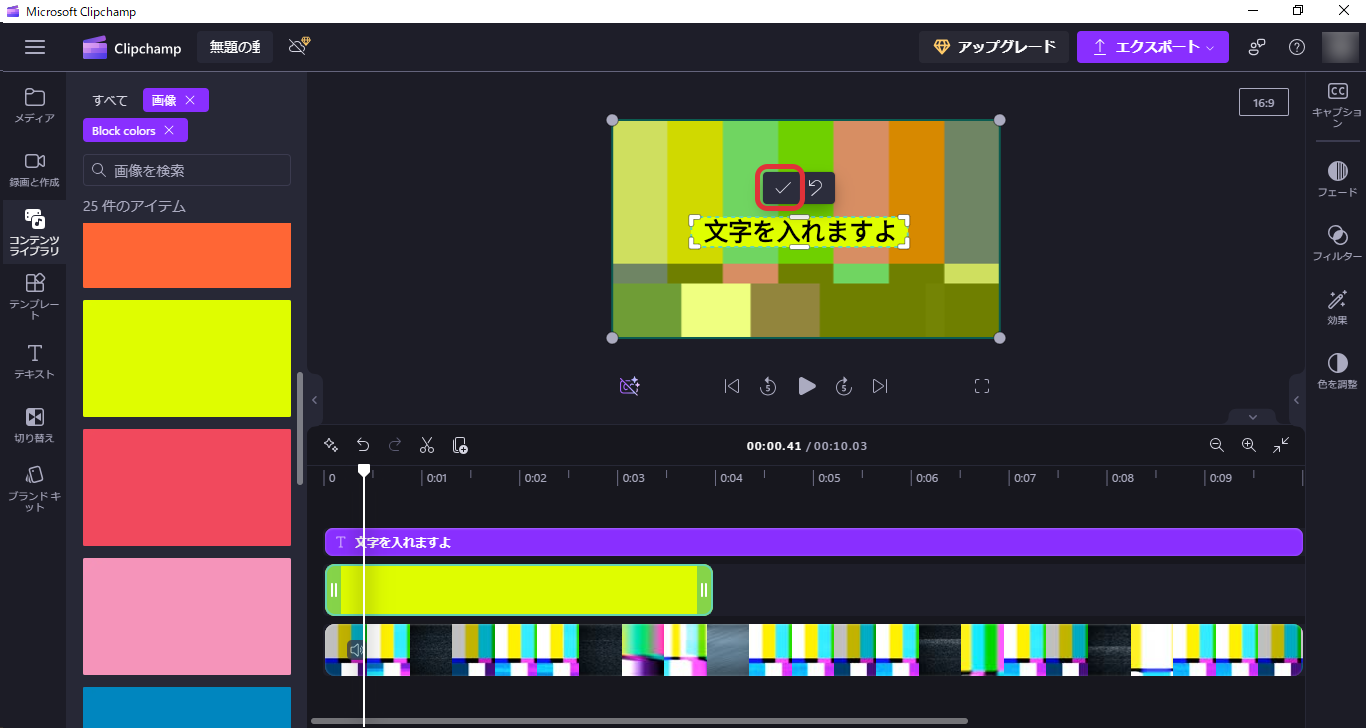
単色画像の四隅や辺の中央をドラッグし、ほどよい大きさに調整する。
大きさが決まったらチェックマークを押す。
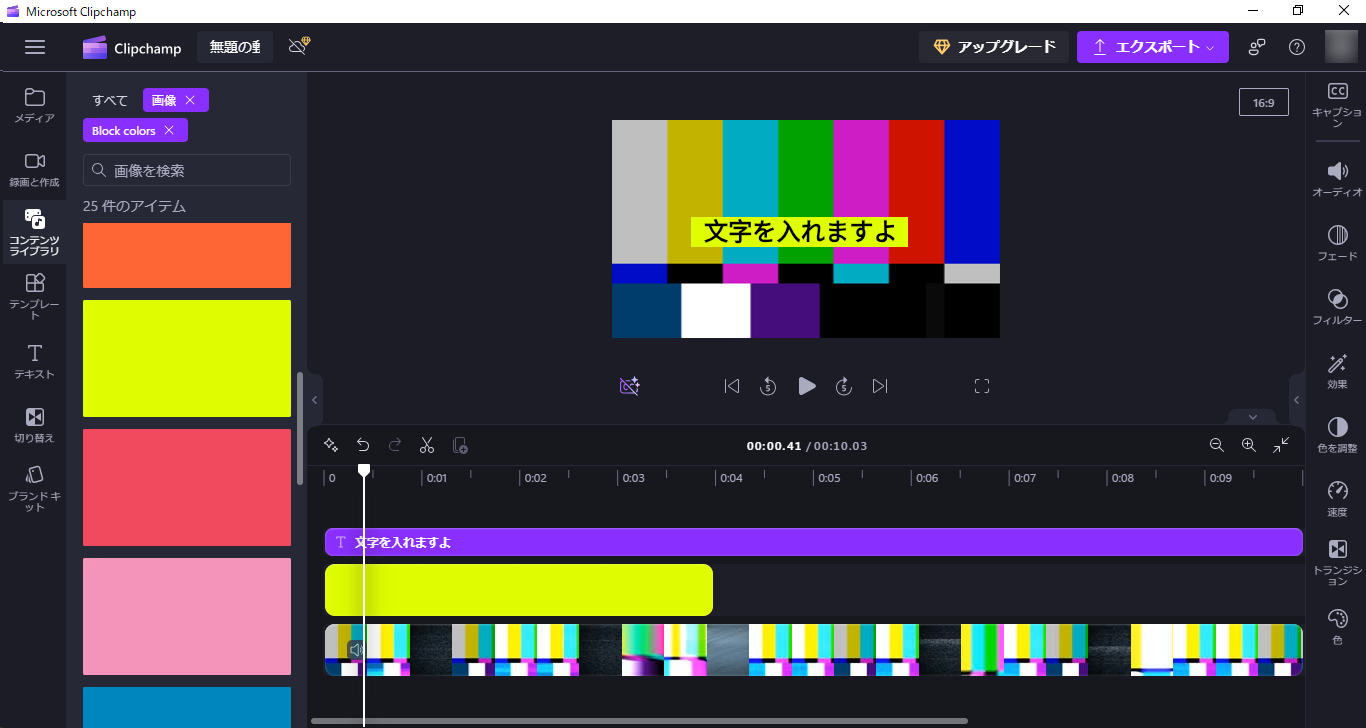
できあがり。
4. 色を調整する
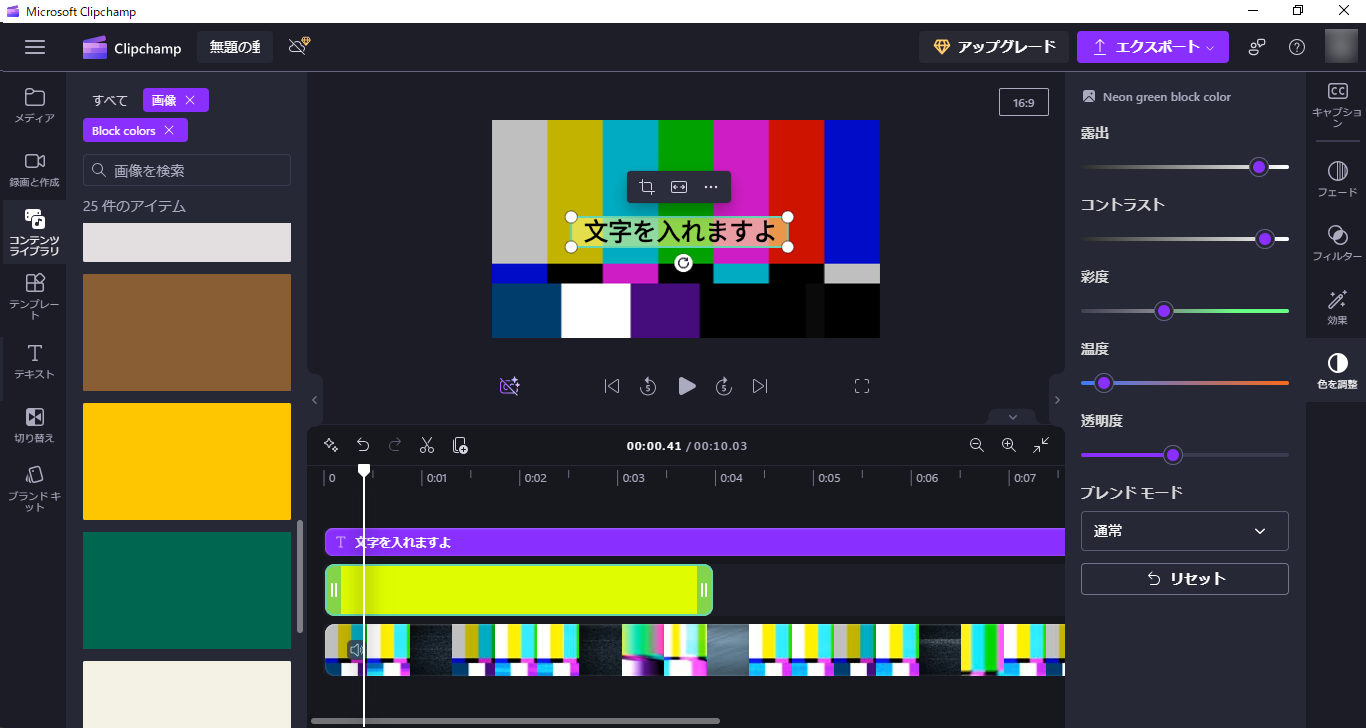
透明度、彩度など多少の調整ができます。
文字に合わせて毎回単色画像の大きさを調整する手間がかかりますが、他に手段がないときには使えるのではないでしょうか。
どうしても貧弱なマシンで作業しないといけないときってあるよね…。