
記事内の外部リンクにはアフィリエイトリンクが含まれる場合があります。
ConoHaでKUSANAGI…の前に
KUSANAGIを使ってみようかなという方は、すでにレンタルサーバーでWordpressを運営されていて、更なる高速化を目指している人かと思います。
高速化、大事ですよね。
Amazonは0.1秒表示が遅れただけで売り上げの1%損失に相当するらしいし、Googleは0.5秒の遅れで20%トラフィックが低下したそうな。
<参考>
Amazon : https://www.gduchamp.com/media/StanfordDataMining.2006-11-28.pdf(pdf)
10ページ目 "Every 100ms delay costs 1% of sales"
Google : http://glinden.blogspot.jp/2006/11/marissa-mayer-at-web-20.html
"Half a second delay caused a 20% drop in traffic. Half a second delay killed user satisfaction."
で、前回KUSANAGI様速い~!と言っておきながらなんですが、
現在使っているサーバーに不満がないなら、そのままレンタルサーバーを使い続けるのが一番楽です。
KUSANAGIはレンタルサーバーでは使えないので、VPS(仮想サーバー)を立ててそこにインストールすることになりますが、結構敷居の高い作業です。
VPSはレンタルサーバーでできないことができるようになりますが、その分セキュリティも含め自分で何もかも設定しないといけません。
例えるならば、レンタルサーバーは実家暮らし、VPSは一人暮らしぐらいの違いがあります。
その設定方法も、サーバーのコントロールパネルで設定すれば終わりというようなものではなく…
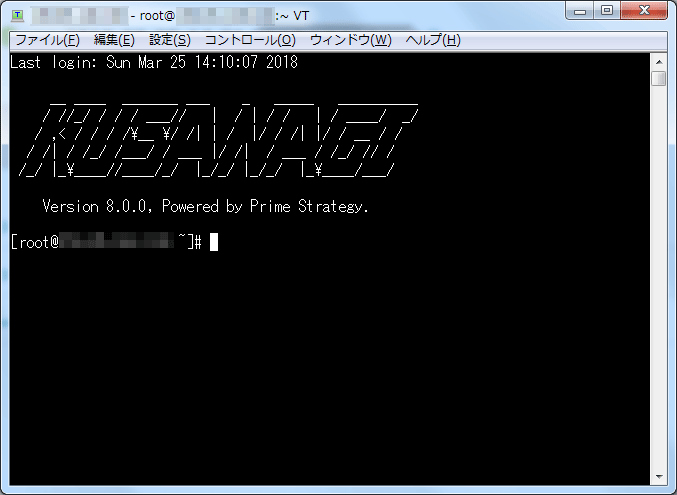
こんな真っ黒画面にコマンド打ち込んで設定していくんだぜ!
デザイン?知るか!といわんばかりの素っ気ない画面との戦いです。
もちろん絵なんてありません。
メッセージだって基本英語です。
それでも、VPSを使いますか?
なに?それでももっと高みを目指したい、速くなりたい?
なら行こうぜ、高速の向こう側によ…!
というわけで、ConoHaでKUSANAGIを使えるようになるまでを解説します。
わけわかんなくなったら最初からやり直すといいよ。
何度かやり直しているうちに、流れ作業でできるようになります。
ConoHaのアカウントを取る

ConoHaじゃなくてもいいんですが、ConoHaたんはお財布に優しいのです。
初期費用かからないし、使用時間が月額料金に満たない時は時間単位の課金になるので(1.0円/1時間~)、仮にConoHaが本採用に至らなくてもテスト環境で使用するにはもってこい。
あとこのはたんカワイイ。
※アカウントを取っただけではまだ料金は発生しません。サーバーを作ってから。
キャンペーンもやっとるでよ。
サーバー設定
左メニューの一番上、「サーバー追加」からサーバーを作ります。
KUSANAGIを使うためには、下記のような設定にします。
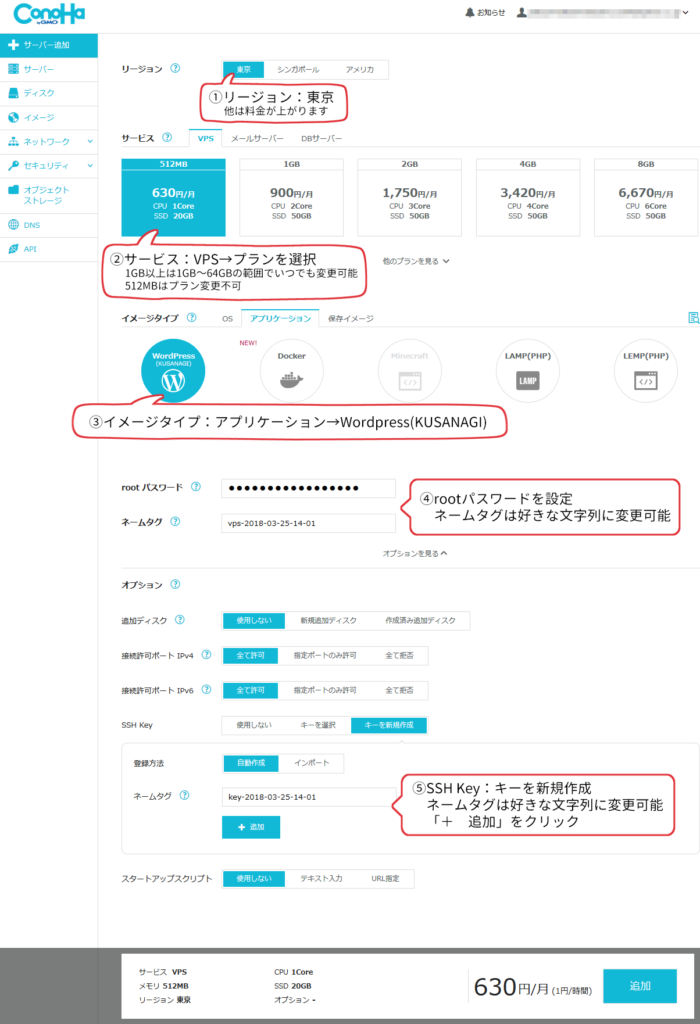
(1) リージョン
東京以外にすると値段が上がります。
また、512MBプランは東京リージョンでしか使用できません。
(2) サービス
「VPS」を選択後、好きなプランを選択。
KUSANAGIの推奨環境はメモリ4GB以上ですが、512MBでもレンタルサーバー+通常Wordpressより速いです。
が、512MBでお考えの方が注意しておかないといけないのは、
512MBを選択した場合は、上位プランへの変更ができない
ということ。
メモリ1GB以上を選択した場合は、1GB~64GBの範囲で、データを保持したままいつでもプランをスケールアップ/スケールダウンできます。
不意にバズった時に数日だけ上位プランに、ということも可能です。
ところが512MBの場合プラン変更ができないので、スケールアップしたくなったら新しく一からサーバーを作り直さないといけない…(=サーバー移転と同じ作業が必要)。
将来的にサーバーのスペックが不足する可能性があるなら、1GB以上のプランをおすすめします。
ディスク容量も少し差があり、512MBプランのみSSD20GB、1GB以上はSSD50GB。後から追加可能。
(3) イメージタイプ
「アプリケーション」選択後、「Wordpress(KUSANAGI)」を選択。
KUSANAGI以外にもいろいろ作れます。
Minecraftマルチサーバー構築とか。
(4) rootパスワード・ネームタグ
好きなものを設定。
ネームタグは後で変更できるので、初期状態のままでもOK。
(5) SSH Key
「キーを新規作成」を選択、登録方法は「自動作成」。
ここのネームタグも後で変更可能。
そしてネームタグのすぐ下の「+追加」をクリック。
次の手順に進みます。
SSH Keyのダウンロード
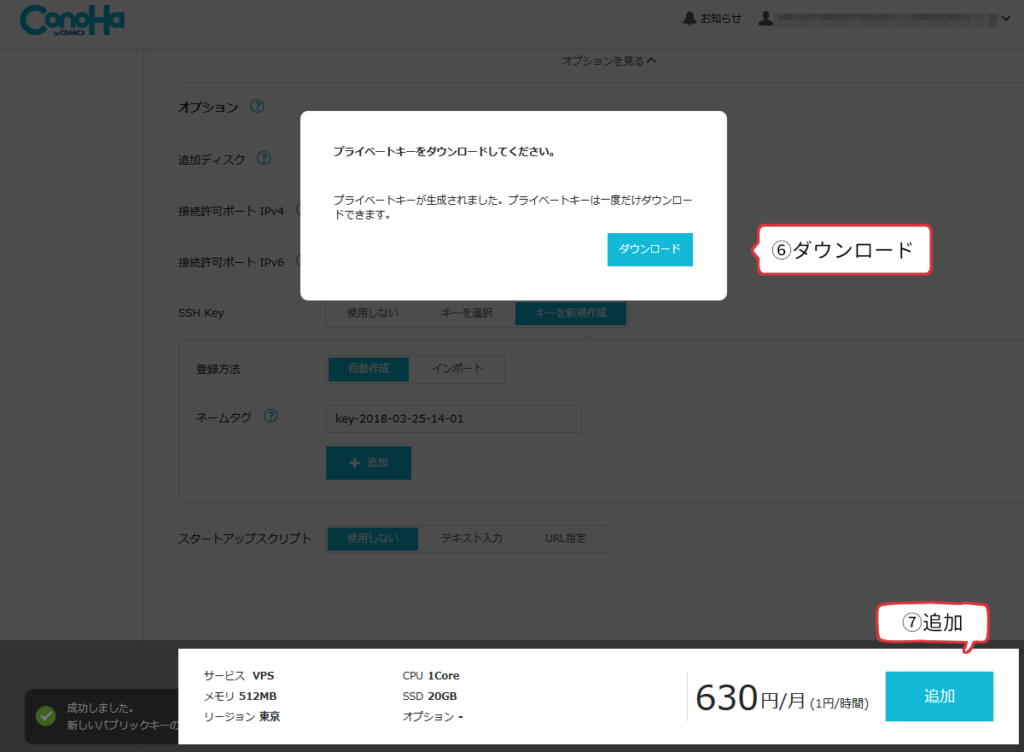
(6) SSH Keyをダウンロードします。
表示されたメッセージにあるように、これは一度しかダウンロードできません。
拡張子「.pem」のファイルが保存されます。
(7) ダウンロードできたら、「追加」ボタンを押します。
これでサーバーの作成作業は完了です。
KUSANAGIに接続してみる
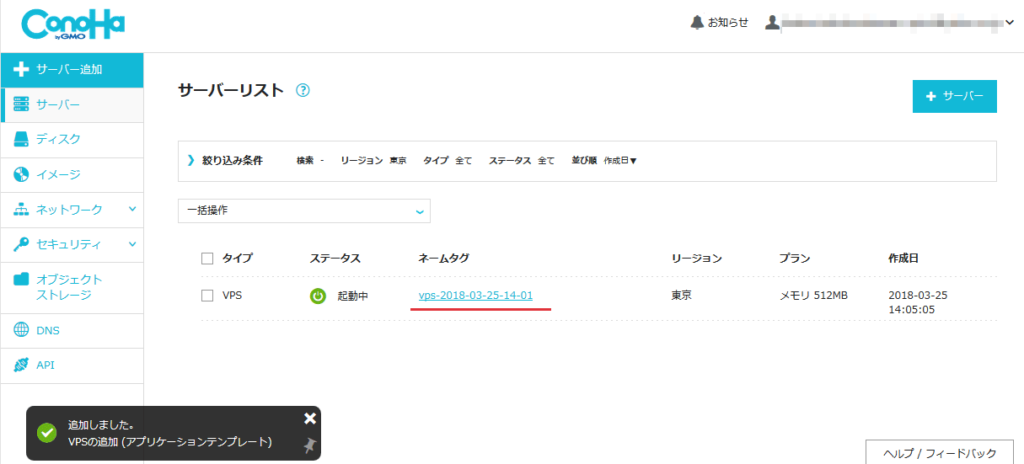
サーバーの構築が終わったら、自動でサーバーリスト画面に移動します。
ネームタグをクリックして詳細画面に移動します。
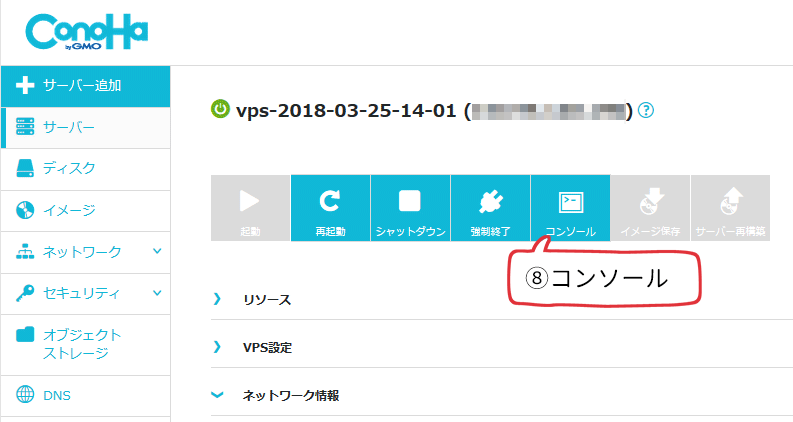
ではここで一度、KUSANAGIに接続してみましょう。
(8) 画面上部の「コンソール」ボタンを押します。
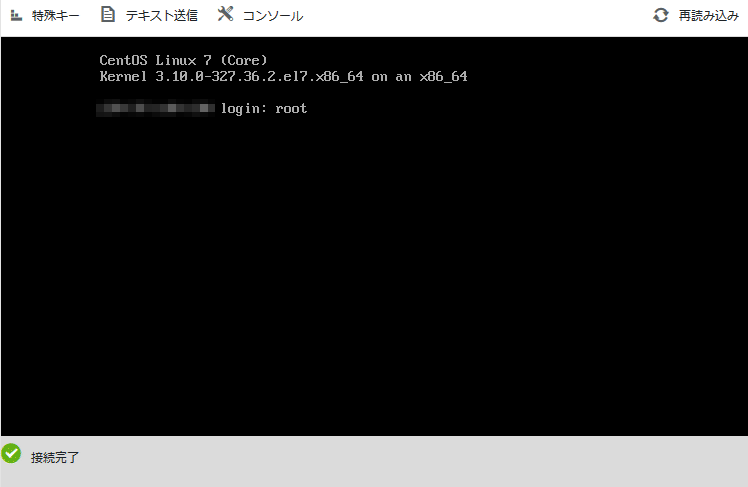
で、出た~!黒い画面!
xxx-xxx-xxx-xxx login: root
(xxx部分は人によって異なる数字)「login」が表示されたら、rootと入力してEnter。Password:
次のPasswordの行には(4)で設定したrootパスワードを入力してEnterを押します。※パスワードは、画面に入力した文字が表示されません。
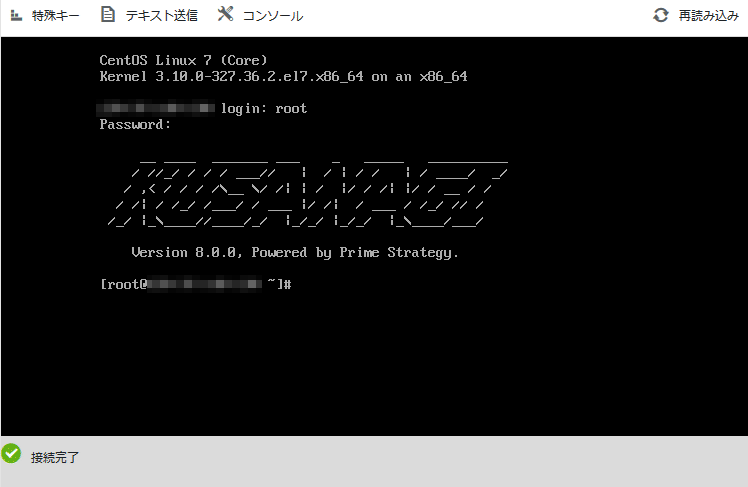
“KUSANAGI”が表示されたら接続できています。
次回、KUSANAGIの初期設定に入ります。
ここからが黒い画面との戦いだ…!
Series Index
- 初心者向け!ConoHaでKUSANAGIの始め方(1)サーバーを作る
- 初心者向け!ConoHaでKUSANAGIの始め方(2)KUSANAGIの初期設定
- 初心者向け!ConoHaでKUSANAGIの始め方(3)Wordpressのインストール
- 初心者向け!ConoHaでKUSANAGIの始め方(完)セキュリティ設定




