
記事内の外部リンクにはアフィリエイトリンクが含まれる場合があります。
1. KUSANAGIの初期設定の前に、準備するもの
前回、ConoHaのコンソールからKUSANAGIに接続するところまでをやりました。
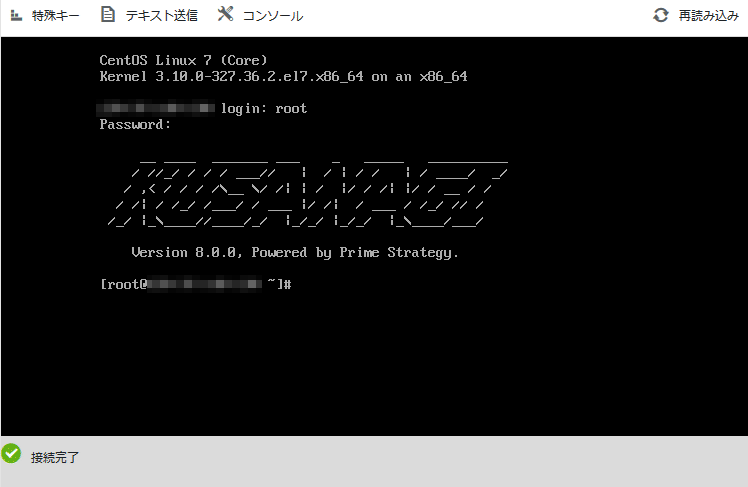
が、ここから先はConoHaのコンソールを使いません!
なぜなら使いづらいから。
コピペした内容を貼り付けたい場合は、コンソール画面上の「テキスト送信」から流し込めるんですが、
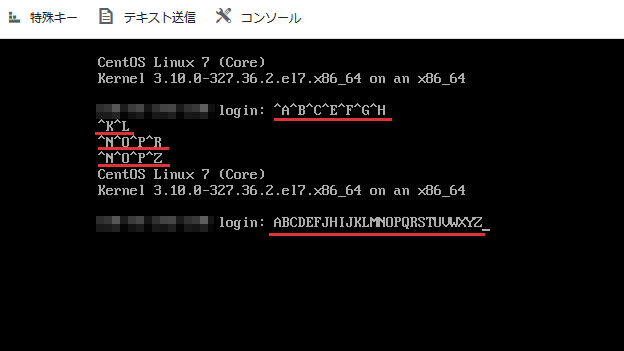
時々こういうことが起きちゃう。
赤線部分の上4行と、一番下の行は同じテキストを流し込んだものです。
もちろん一番下の行が正解。
なぜか上4行のように、テキストが詰まるというか…こんな風になる時があります。
ちなみにテキスト送信じゃなく、全部自力で入力しているとこれは発生しません。
あとキー操作を一切受け付けなくなるときもあります。
そのときはコンソール画面上の「特殊キー」にある「Ctrl+Alt+Del」を選択するか、再読み込みをすると復帰する…時もある。
しない時もある。
というわけで、ストレスなく後の作業を進めるために、クライアントソフトを使います。
準備するもの1:クライアントソフト
以下、フリーのクライアントソフト「Tera Term」を使って説明します。もちろんこれじゃなくてもなんでもいいです。
お好きなものを。
準備するもの2:独自ドメイン
レンタルサーバーだと、サーバーが持っている「test.jp」みたいなアドレスがあって、契約したら「自分で決めたID.test.jp」というURLがもらえますが、VPSはサーバーが持っているアドレスはありません。自前のドメイン(URL)を持っていない場合、一応http://123.456.789.012/というようなIPアドレスでアクセスすることは可能なんですが…覚えにくいですよね。
後からでも設定できますが、あらかじめドメインを用意しておくとスムーズです。
一応いくつかドメイン取得サービスをあげておきます。
2. わけがわからなくなったらここの手順に来て下さい
ここまで順調ならここの手順は必要ありませんので、次の「3. Tera TermでKUSANAGIに接続する」に進んでください。
ここの手順は、この先、何がどうなったかわからなくなった時にやり直す準備をするためのものです。
困ったらここに戻ってきてください。
やり直す場合
わけがわからなくなった時は、サーバー再構築しましょう。サーバーの中身がリセットされて、もう一回最初から設定できます。
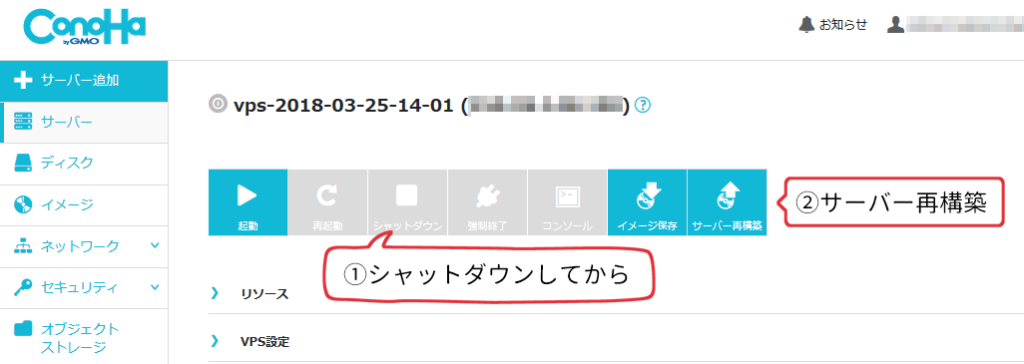
ConoHaのコントロールパネルで、「サーバー再構築」を選択します。
サーバー起動中の場合は、先にシャットダウンさせておきます。
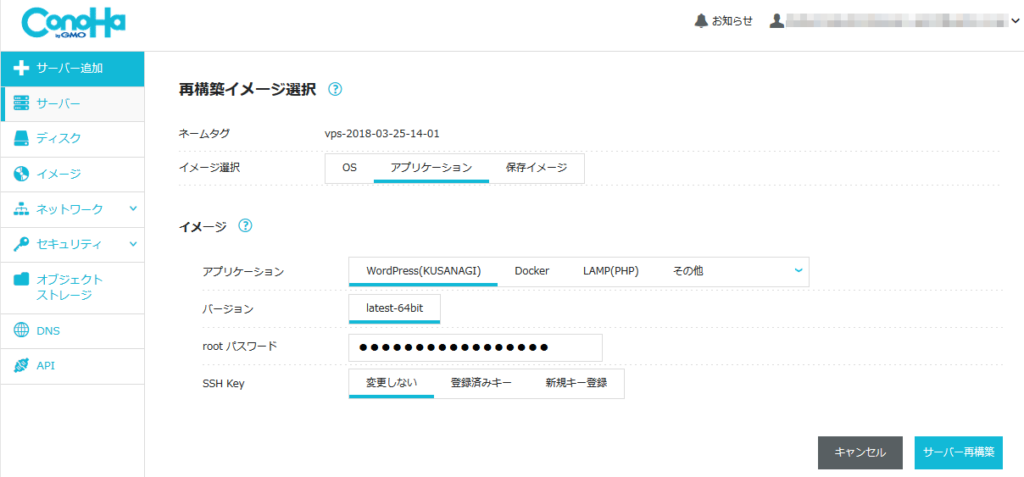
ネームタグやIPアドレスはそのままで、中身を初期化できます。
まるっと違うものにすることもできますが、もう一度KUSANAGIを構築するなら上のように設定します。
rootパスワードとSSH Keyは前に設定したものから変更できます。
すでにダウンロードしたSSH Keyを使うなら、変更なしで。
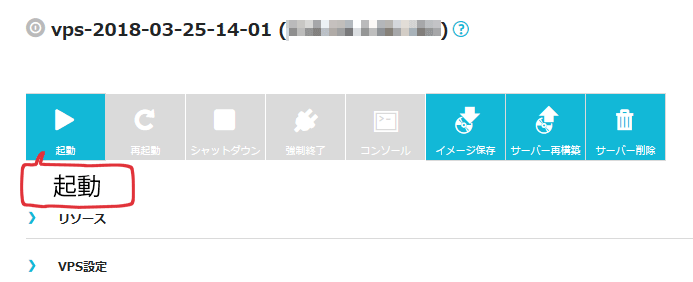
再構築が完了したら、サーバーを起動させてください。
この後は、次の「3. Tera TermでKUSANAGIに接続する」以降の手順に進みます。
あきらめる場合
何度かやり直してもできない、やっぱりVPSやーめた!という場合は、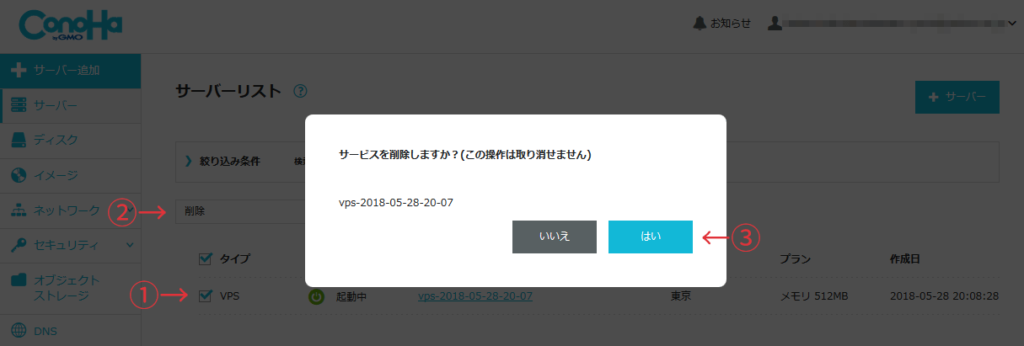
サーバーリスト画面で、
(1) 削除したいサーバーにチェックをつけ、
(2) 「一括操作」と書いてあるプルダウンの中から「削除」を選択し、
(3) 確認メッセージで「はい」を選択するとサーバーが削除できます。
ちなみにサーバーを削除しない限り課金されます。
シャットダウンしていても料金はかかるので注意。
3. Tera TermでKUSANAGIに接続する
サーバーのIPアドレスをコピーしておきます。
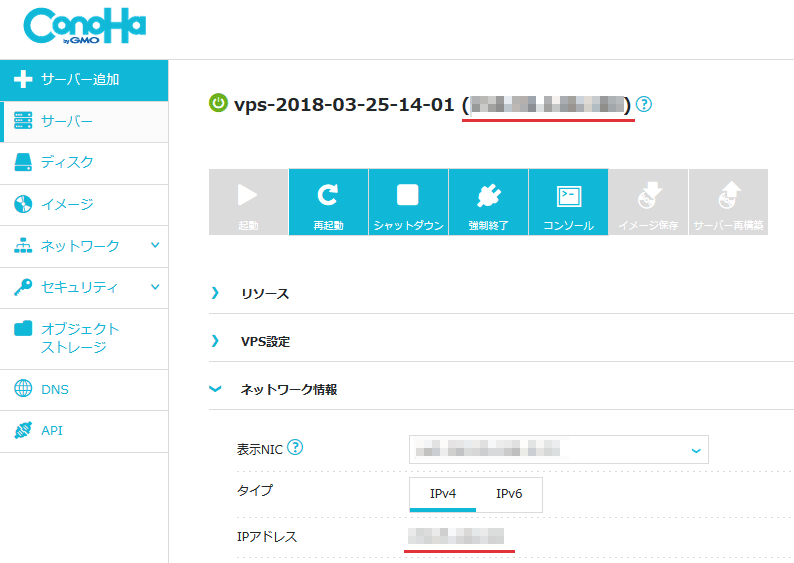
IPアドレスは赤線部分に書いてあります。
2行ありますが、どちらも同じ内容が書いてあるのでどちらかでOK。
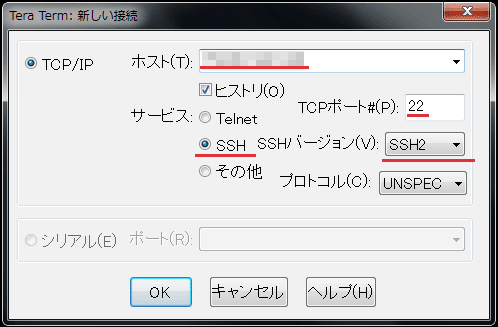
Tera Termを起動します。
「ホスト」にはコピーしておいたIPアドレスを、
「TCPポート」はデフォルトのまま22を、
「サービス」はSSHを、
「SSHバージョン」はSSH2を選択します。
設定できたら「OK」。
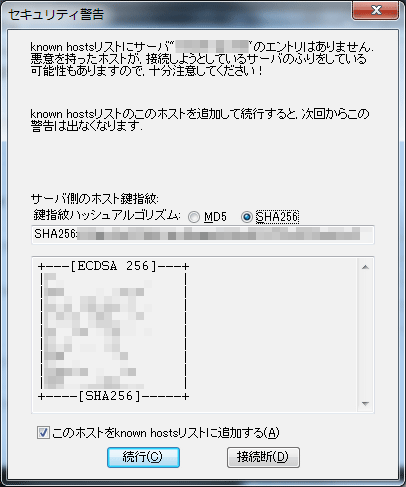
初回接続時のみこんなメッセージが表示されます。
「このホストをknown hostsリストに追加する」にチェックを入れ、「続行」をクリック。
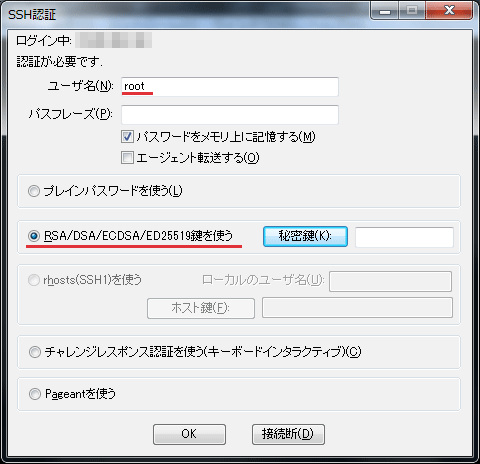
認証画面が表示されます。
ユーザ名はrootと入力し、
「RSA/DSA/ECDSA/ED25519鍵を使う」にチェックを入れ、すぐ右横の「秘密鍵(K):」ボタンを押します。
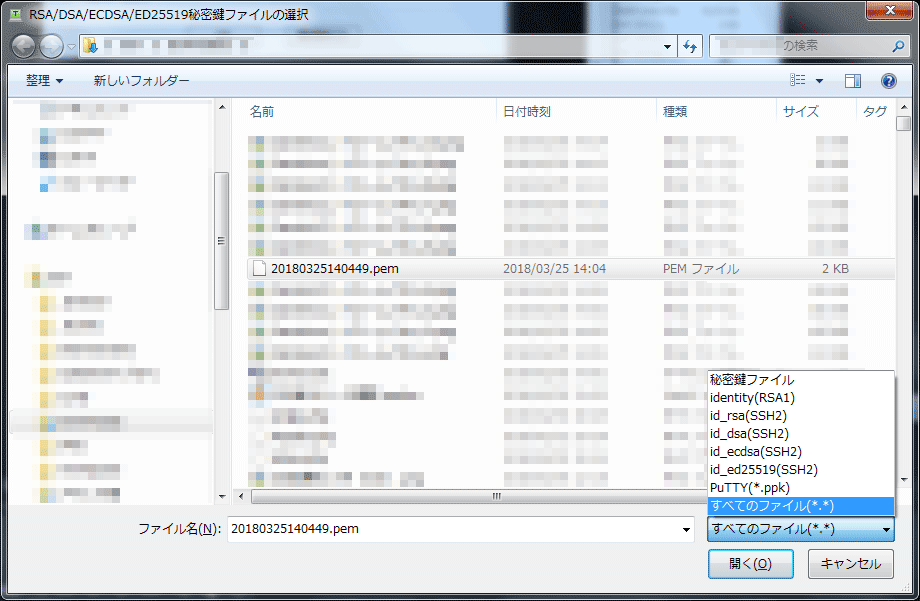
ファイル選択画面が開くので、ファイルの種類を「すべてのファイル」にして、ダウンロードしておいたSSH Key(拡張子.pem)を選択して「開く」を押します。
一つ前に画面に戻ったら、そのまま「OK」。
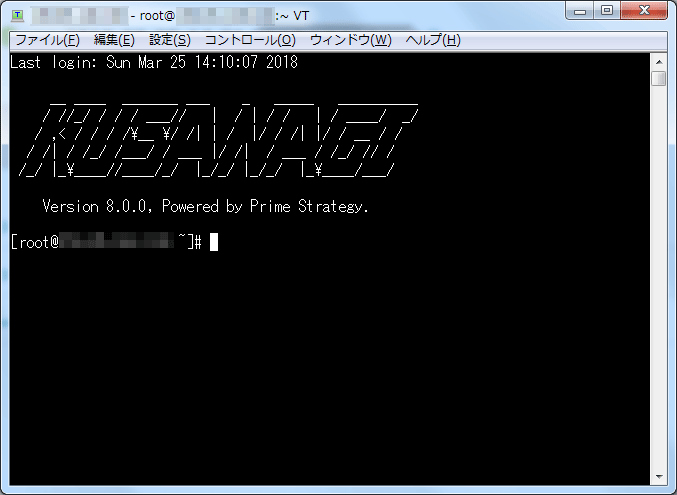
はい、来たー!
KUSANAGIに接続できました。
いよいよKUSANAGIの初期設定に入ります。
4. KUSANAGIの初期設定
ついにKUSANAGIの初期設定に入ります。
KUSANAGI公式ドキュメントも参照しながら進めてください。
途中で最初からやり直したくなった場合は、2. わけがわからなくなったらここの手順に来て下さいのところから再スタートしてください。
Tera Termを使うときに覚えておきたいこと
- 貼り付け:右クリック1回
- コマンド履歴呼び出し:↑キーで前のコマンドへ、↓キーで後のコマンドへ(これはConoHaのコンソールでも同じ)
- Deleteキーで文字削除ができないのでBackspaceキーで後ろから削除する
※設定で変えられますが、ここでは説明しません。
ではまず最初のコマンドを入力します。
コマンド入力後は必ずEnterを押してくださいね。Enterを押さないとコマンドが実行されません。
Command Lineyum --enablerepo=remi,remi-php56 update -y
システムのアップデートをします。
数分かかるので、のんびり待ちます。
終わったら、次のコマンドを入力します。
Command Linereboot
仮想マシンの再起動を行います。
一旦Tera Termが終了するので、もう一度3. Tera TermでKUSANAGIに接続するの作業を行いKUSANAGIに再接続します。
今度は次のコマンドを入力します。
Command Linekusanagi init --tz tokyo
サーバーのタイムゾーンの設定をします。
日本に設定する場合は上記の通り。
日本以外にしたい場合は、tokyo部分を他の地域名にすればOK。
タイムゾーン一覧はこのあたりを参考に。
ここからスーパー質問タイム。
いろんな質問をされるので、それに答える形で入力していきます。
※後で変更できるので、間違えてもとりあえず進めましょう。
Select your using language.
1 : English
2 : 日本語
q : quit
Which are you using?: 2
使用言語の設定です。
使用したい言語の番号(日本語の場合は2)を入力し、Enterを押します(Enterで答え確定。以降同じ)。
Select your keyboard layout.
1 : English
2 : Japanese
q : quit
2
キーボードタイプの設定です。
日本語レイアウトの場合は2を選択。
Changing password for user kusanagi.
New password:
Retype new password:
passwd: all authentication tokens updated successfully.
Generating public/private rsa key pair.
Enter passphrase (empty for no passphrase):
Enter same passphrase again:
KUSANAGIのパスワードを設定します。
KUSANAGIのパスワードは、後でよく使うことになるので控えておきましょう。
2回聞かれるので、同じ内容を入力します。
点線部分のパスフレーズは省略可能です。
以下、省略した場合で進めます。
これも2回聞かれるので、未入力のまま2回Enter。
まだ続くよ!
Please tell me your web server option.
1) NGINX(Default)
2) Apache
Which you using?(1): 1
Webサーバーの選択をします。
デフォルト設定がある質問は、未入力のままEnterを押すとデフォルトの値が使用されます。
この場合は未入力だとNGINXが使用されます。
特に理由がなければNGINXでいいでしょう。
Then, Please tell me your application server option.
1) HHVM(Default)
2) PHP7
3) PHP5
Which you using?(1): 2
アプリケーションサーバーの設定です。
未入力の場合はHHVMが採用されます。

Img src: Kinsta
Img src: Kinsta
上記は左がWordpress 4.9.4でのベンチマークテスト、右がWordpress 4.9.4 + WooCommerce 3.3.1でのベンチマークテスト。
縦軸は1秒あたりにリクエストできた回数なので、グラフが長いほど優秀(処理をさばける能力が高い)ということになります。
これで見るとWordpress環境ではPHP7.2が一番良いので、2を選択するのをおすすめします。
まだ続きます。
Then, Please tell me your ruby version.
1) Ruby2.4
Which you using?(1): 1
Rubyのバージョン選択…ですが実質選択の余地なし!
1もしくは未入力のままEnterで。
Then, Please tell me your Database system.
1) MariaDB(Default)
2) PostgreSQL
Which you using?(1): 1
データベースシステムの選択。
Wordpress使うなら1。
2も試してみましたが、Wordpress使うならMariaDBにしてね!ってメッセージが後で出てきて進められなくなったはず。
Enter MySQL root password. Use [a-zA-Z0-9.!#%+_-] 8 characters minimum.
Re-type MySQL root password.
MySQLのパスワードを設定します。
2回聞かれるので同じ内容を入力します。
Do you want to install Mroonga ?: [y/N]y
途中でMroongaをインストールするかどうか聞かれます。
MroongaはMySQLで高速な日本語検索ができるストレージエンジン。
とはいえ、その分メモリを食いますし、大規模なサイトじゃないと効果が薄いのでお好みで。
インストールする場合はy、インストールしない場合はNを入力します。
※後からインストールすることも、アンインストールすることもできます。
インストールすると、途中でパスワードを聞かれますので設定します。
KUSANAGI initialization completed
Done.
これが表示されたら初期設定は完了です。
お疲れ様でした。
一度、設定した内容が正しいか確認しておきましょう。
次のコマンドを入力します。
Command Linekusanagi status
今のKUSANAGIの設定状況一覧が表示されます。
長いので一部分だけ抜粋すると、
***(active) nginx ***
■ nginx.service - The NGINX HTTP And reverse proxy server
Loaded: loaded (/usr/lib/systemd/system/...
Active: active (running) since ...
***(not active) Apache2 ***
■ httpd.service - The Apache HTTP Server
Loaded: loaded (/usr/lib/systemd/system/...
Active: inactive (dead)
こんな感じで、今有効になっている設定に「active」とか「runnning」、無効になっている設定に「not active」とか「inactive」と書かれています。
自分が設定した内容と合っているかざっと確認して、次の手順に進みましょう。
変更したい設定がある場合は、このままページをスクロール。
もう一度最初からやり直したい場合は、2. わけがわからなくなったらここの手順に来て下さいへ。
ノーミスの場合は次のページ「ConoHaでKUSANAGIを始める(3)Wordpressのインストール」へ進んで下さい。
5. 間違った設定の訂正
4. KUSANAGIの初期設定を間違えた時の訂正方法です。
必要なコマンドを入力してください。
- タイムゾーンの変更
Command Linekusanagi init --tz 設定したい地域名
地域名の参考:List of tz database time zones - Wikipedia
- 使用言語の変更
英語にする
Command Linekusanagi init --lang en
日本語にする
Command Linekusanagi init --lang ja
- キーボードレイアウトの変更
英語にする
Command Linekusanagi init --keyboard en
日本語にする
Command Linekusanagi init --keyboard ja
- KUSANAGIパスワードの変更
Command Linekusanagi init --passwd 設定したいパスワード
- KUSANAGIパスフレーズの変更
空文字にする
Command Linekusanagi init --nophrase
フレーズを設定する
Command Linekusanagi init --phrase 設定したいパスフレーズ
- Webサーバーの変更
NGINXにする
Command Linekusanagi init --nginx
Apacheにする
Command Linekusanagi init --httpd
- アプリケーションサーバーの変更
HHVMにする
Command Linekusanagi init --hhvm
PHP7にする
Command Linekusanagi init --php7
PHP5にする
Command Linekusanagi init --php5
- データベースシステムの変更
MariaDBにする
Command Linekusanagi dbinit mariadb
PostgreSQLにする
Command Linekusanagi dbinit psql
- MySQLパスワードの変更
Command Linekusanagi init --dbrootpass 設定したいパスワード
- Mroongaのインストール/アンインストール
インストールする
Command Linekusanagi addon install mroonga
アンインストールする
Command Linekusanagi addon remove mroonga
必要な変更が終わったら、次のページ「ConoHaでKUSANAGIを始める(3)Wordpressのインストール」へ進んで下さい。
Series Index
- 初心者向け!ConoHaでKUSANAGIの始め方(1)サーバーを作る
- 初心者向け!ConoHaでKUSANAGIの始め方(2)KUSANAGIの初期設定
- 初心者向け!ConoHaでKUSANAGIの始め方(3)Wordpressのインストール
- 初心者向け!ConoHaでKUSANAGIの始め方(完)セキュリティ設定
- 貼り付け:右クリック1回
- コマンド履歴呼び出し:↑キーで前のコマンドへ、↓キーで後のコマンドへ(これはConoHaのコンソールでも同じ)
- Deleteキーで文字削除ができないのでBackspaceキーで後ろから削除する
※設定で変えられますが、ここでは説明しません。
Command Line
yum --enablerepo=remi,remi-php56 update -yCommand Line
rebootCommand Line
kusanagi init --tz tokyo1 : English
2 : 日本語
q : quit
Which are you using?: 2
1 : English
2 : Japanese
q : quit
2
New password:
Retype new password:
passwd: all authentication tokens updated successfully.
Generating public/private rsa key pair.
Enter passphrase (empty for no passphrase):
Enter same passphrase again:
1) NGINX(Default)
2) Apache
Which you using?(1): 1
1) HHVM(Default)
2) PHP7
3) PHP5
Which you using?(1): 2

Img src: Kinsta

Img src: Kinsta
1) Ruby2.4
Which you using?(1): 1
1) MariaDB(Default)
2) PostgreSQL
Which you using?(1): 1
Re-type MySQL root password.
Done.
Command Line
kusanagi status■ nginx.service - The NGINX HTTP And reverse proxy server
Loaded: loaded (/usr/lib/systemd/system/...
Active: active (running) since ...
***(not active) Apache2 ***
■ httpd.service - The Apache HTTP Server
Loaded: loaded (/usr/lib/systemd/system/...
Active: inactive (dead)
Command Line
kusanagi init --tz 設定したい地域名英語にする
Command Line
kusanagi init --lang enCommand Line
kusanagi init --lang ja英語にする
Command Line
kusanagi init --keyboard enCommand Line
kusanagi init --keyboard jaCommand Line
kusanagi init --passwd 設定したいパスワード空文字にする
Command Line
kusanagi init --nophraseCommand Line
kusanagi init --phrase 設定したいパスフレーズNGINXにする
Command Line
kusanagi init --nginxCommand Line
kusanagi init --httpdHHVMにする
Command Line
kusanagi init --hhvmCommand Line
kusanagi init --php7Command Line
kusanagi init --php5MariaDBにする
Command Line
kusanagi dbinit mariadbCommand Line
kusanagi dbinit psqlCommand Line
kusanagi init --dbrootpass 設定したいパスワードインストールする
Command Line
kusanagi addon install mroongaCommand Line
kusanagi addon remove mroonga










