
記事内の外部リンクにはアフィリエイトリンクが含まれる場合があります。
1. WordPressのインストール
公式ドキュメントのこのページの手順にあたります。
設定を進めているうちに最初からやり直したくなったりやめたくなったらこちらへ。
では進めていきます。
次のコマンドを入力。
Command Line
kusanagi provision プロファイル名Command Line
kusanagi provision --woo プロファイル名ここで設定したプロファイル名のフォルダの中にWordpressがインストールされるというイメージです。
そしてここからまた質問タイム。
Choose the installation language of WordPress.
1 : en_US
2 : ja
q : quit
Which do you choose?: 2
1 : en_US
2 : ja
q : quit
Which do you choose?: 2
Wordpressのインストールに使用する言語を選択します。
日本語は2。
WooCommerceも一緒に入れている場合、日本語を選択した際にWooCommerceの日本語パック、WooCommerce for Japanプラグイン、GMOペイメントプラグインもインストールされます。
Enter hostname(fqdn) for your website. ex) kusanagi.tokyo
Re-type hostname(fqdn) for your website.
Re-type hostname(fqdn) for your website.
ホスト名の設定をします。 (2)
作ったサイトで使う独自ドメイン(URL)を入力します。
http://は不要。ex)に書かれているような形で入力して下さい。
この設定は後で変更できるので、独自ドメインがない人はとりあえずIPアドレスを入力してください。
2回聞かれるので、同じ内容を入力します。
In order to use Let's Encrypt services, you must agree to Let's Encrypt's Term of Services.
If you agree to this TOS, type your email address; if not, hit enter twice.
TOS of Let's Encrypt : https://letsencrypt.org/repository/
Re-type mail address.
If you agree to this TOS, type your email address; if not, hit enter twice.
TOS of Let's Encrypt : https://letsencrypt.org/repository/
Re-type mail address.
サイトをSSL化するかどうかです。
http://~じゃなくhttps://~でアクセスできるようにするかですね。
SSL化する場合は自分のメールアドレスを入力します。
しない場合は未入力で。
この設定も後から変更できます。
※ホスト名にIPアドレスを設定している場合は、SSL化できません。
2回聞かれるので、同じ内容を入力します。
Enter the name of your database.
Re-type database name you create.
Re-type database name you create.
Wordpressのデータベース名を設定します。 (3)
2回聞かれるので、同じ内容を入力します。
Enter user name for database (3).
Re-type user name for database (3).
Re-type user name for database (3).
(3)で決めたデータベースのユーザー名を設定します。 (4)
※(3)の部分には設定したデータベース名が入っています。
これも2回聞かれるので、同じ内容を入力します。
Enter password for database user '(4)'. USE [a-zA-Z0-9.!#%+_-] 8 characters minimum.
Re-type password for database user '(4)'.
Re-type password for database user '(4)'.
(4)で決めたユーザーのパスワードを設定します。 (5)
※(4)の部分には設定したユーザー名が入っています。
やっぱり2回聞かれるので、同じ内容を入力します。
Provisioning of (1) completed. Access (2) and install WordPress!
Done.
Done.
これが表示されたら終了です。
※(1)の部分には設定したプロファイル名、(2)の部分には設定したURLが入っています。
(2)で設定したURLにブラウザでアクセスしてみると…
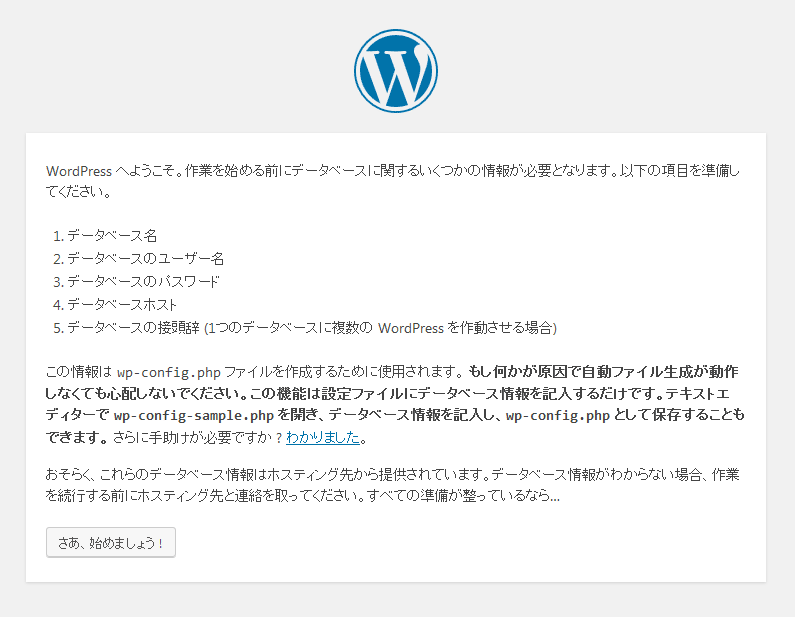
ついに見慣れた雰囲気の画面が!
まだもうちょっと設定しないといけませんが、もうすぐです。
「さあ、始めましょう!」をクリック。
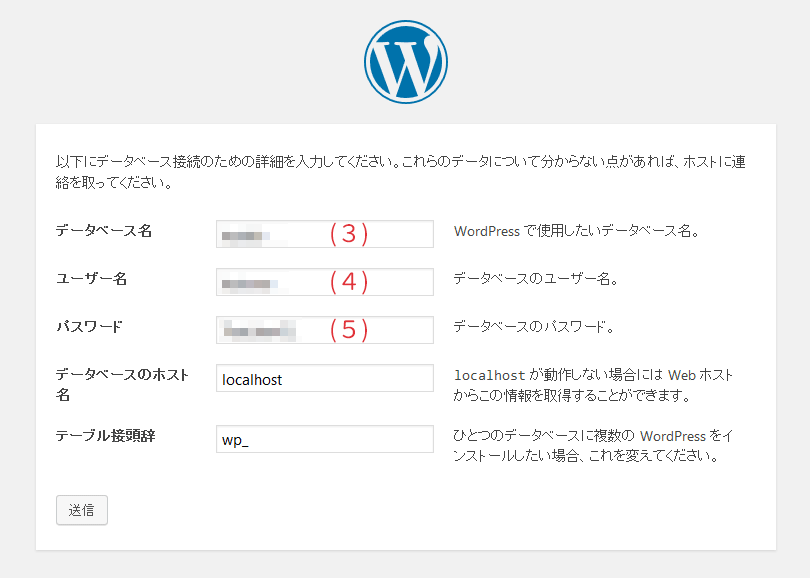
データベース名に(3)、ユーザー名に(4)、パスワードに(5)で設定した内容を入力します。
データベースのホスト名、テーブル接頭辞は初期状態のままでOK(必要なら変えてください)。 入力できたら「送信」をクリック。
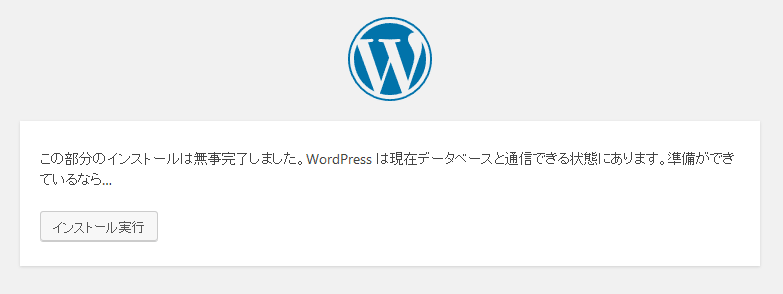
結構焦らしますね!
「インストール実行」をクリック。
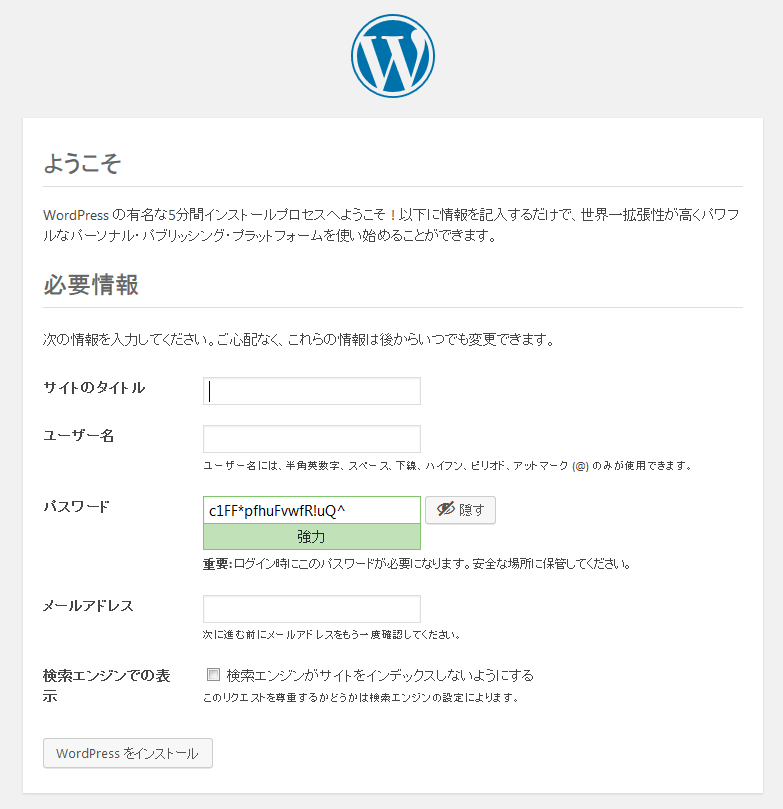
Wordpressのタイトル、ログインする時のユーザー名、パスワードなどを設定します。 (6)
入力できたら「Wordpressをインストール」をクリック。
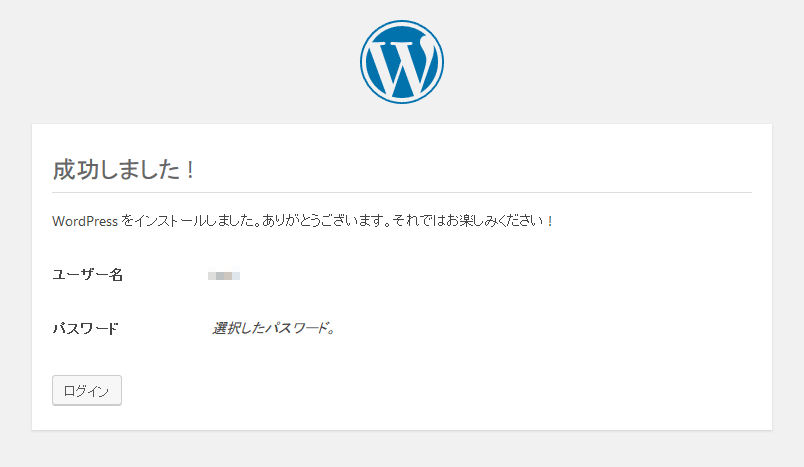
「ログイン」をクリック。
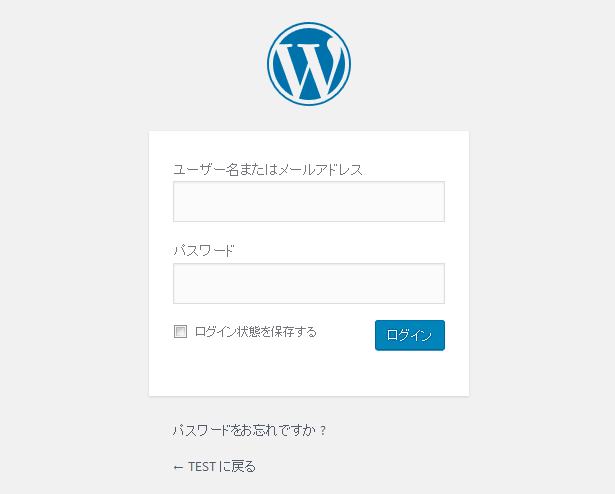
来たーーーーー!!
これでWordpressを使えるようになりました。
(6)で設定したユーザー名、パスワードを入力したらログインできます。
ちなみにこの1. WordPressのインストールの手順を繰り返せば、1つのサーバーの中に何個もWordpressをインストールしたフォルダを作ることが可能です。
※作る数だけアドレスを用意する必要があります。
2. 便利なコマンドと設定変更
以下のコマンドは、必要な場合実行して下さい。
- (Wordpressを複数インストールしている場合)コマンドを実行するターゲットプロファイルを変更するCommand Line
現在どのプロファイルがターゲットになっているか確認したい時は、kusanagi targetまでを実行。kusanagi target コマンドを実行したいプロファイル名 - ホスト名(サイトアドレス)を変更するCommand Line
http(s)://以降のアドレスを入力。kusanagi setting --fqdn アドレス プロファイル名
プロファイル名省略で現在のターゲットプロファイルに対して実行します。 - SSLを設定するCommand Line
ホスト名にIPアドレスを設定している場合はSSLを設定できません。kusanagi ssl --email メールアドレス プロファイル名
プロファイル名省略で現在のターゲットフォルダに対して実行します。 - (SSLを使用する場合)Let's Encryptの証明書を自動更新するCommand Line
証明書の期限が切れると、ブラウザでブロックされたりしてアクセス数激減に…。自動更新させておくと安心。kusanagi autorenewal on - (SSLを使用する場合)Let's Encryptの証明書を手動で更新するCommand Line
期限を切らしちゃった時は手動で更新しましょう。autorenewalをonにしていれば不要。kusanagi update cert プロファイル名
プロファイル名省略で現在のターゲットフォルダに対して実行します。 - (SSLを使用する場合)http://~でアクセスされた時にhttps://~にリダイレクトさせるCommand Line
kusanagi https redirect - KUSANAGIの各モジュールのアップデートCommand Line
KUSANAGIは自動更新されませんので、公式の新着情報を参考に必要な時に実行して下さい。yum update
KUSANAGIに限った話ではありませんが、PHPをうかつにアップデートすると、これまで動いていたテーマやプラグインがエラーを吐くようになることもあるので注意。
事前にPHP Compatibility Checkerプラグインなどで、使用中のテーマやプラグインがアップデートした後も動きそうかチェックしてからの実行をおすすめします。 - KUSANAGIのPHP7のダウングレードCommand Line
うかつにPHPをアップデートしてしまった時に一つ前のバージョンに戻すコマンド。yum downgrade kusanagi-php7
複数回実行すると、どんどん前のバージョンに戻っていきます。 - 現在のPHP7のバージョン確認Command Line
php7 -v - 現在のKUSANAGIのバージョン確認Command Line
kusanagi -V
3. KUSANAGIでWordpressを使うにあたって
通常Wordpressと違う点を挙げておきます。
プラグインの更新、新規インストール時
通常Wordpressではプラグインの更新、新規インストール時にパスワードは必要ありませんでしたが、KUSANAGIではKUSANAGIのパスワードの入力を求められます。更新時
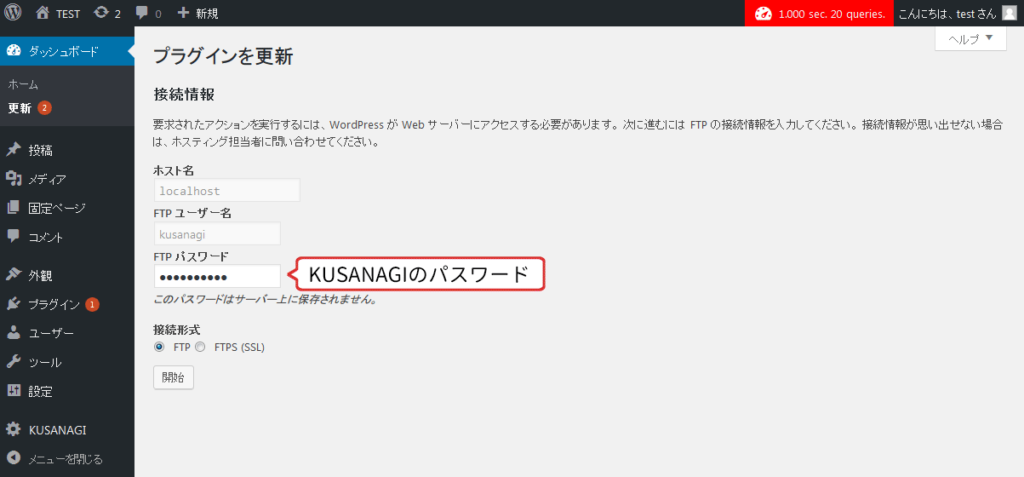
新規インストール時
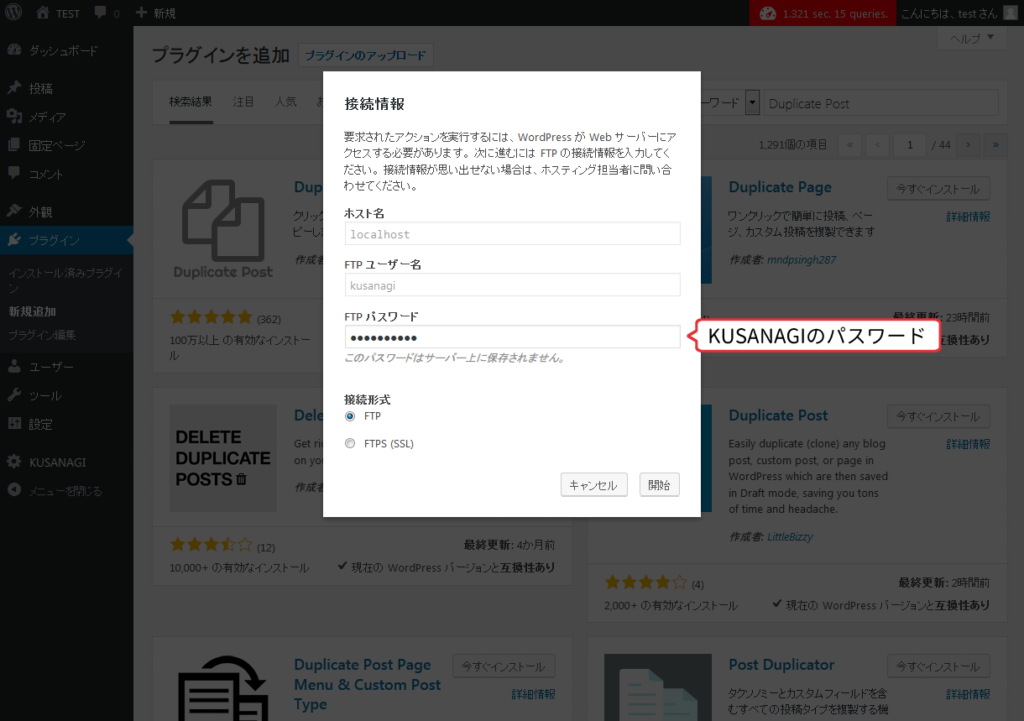
専用プラグインがある
画像最適化、キャッシュなどはKUSANAGI専用プラグインがインストールされているので、他のものをインストールする必要はありません。初期状態では無効になっているので、必要に応じて有効にします。
設定画面は管理メニューの「 KUSANAGI」の中にあります。
各プラグインの使い方は公式ドキュメント参照。
このうち「ページキャッシュ」の機能のみ、bcacheを有効にするコマンドを実行しておかないと使えません。
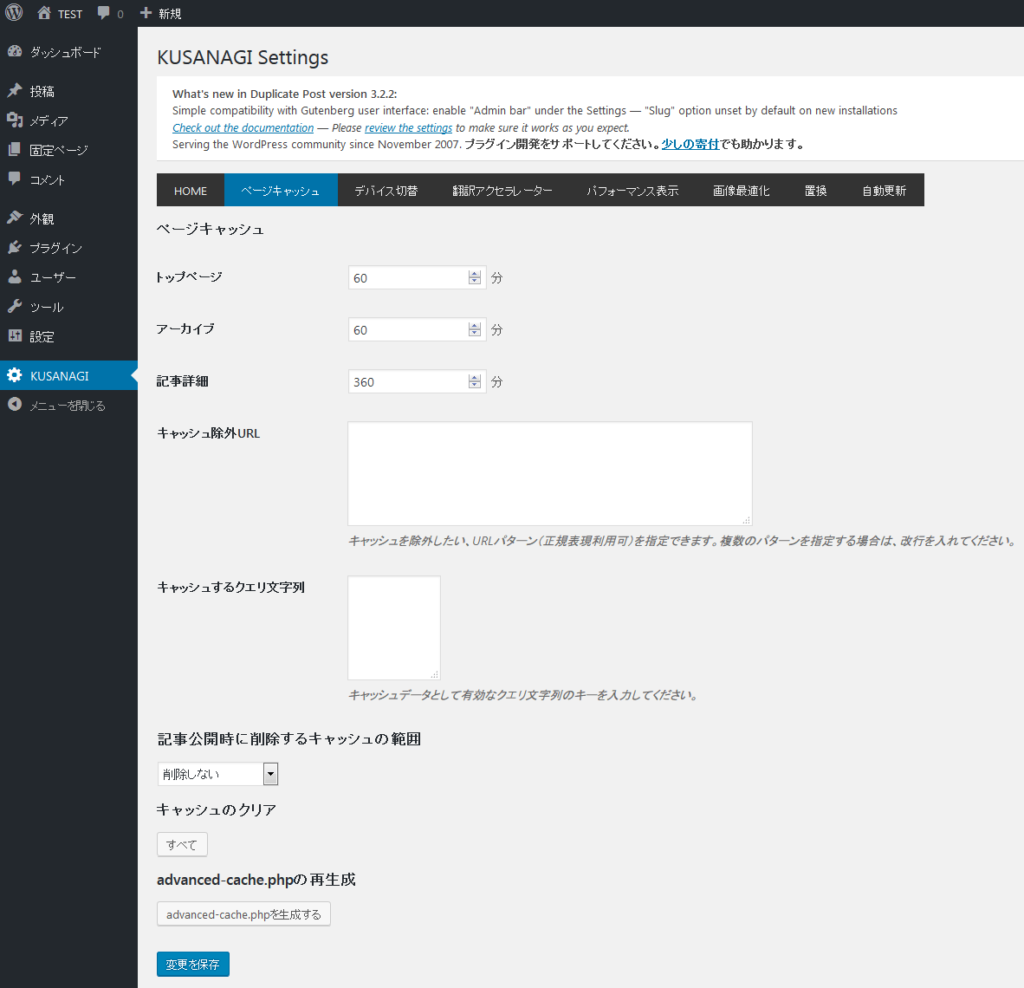
KUSANAGIにはbcacheとfcacheという2種類のキャッシュ機能があり、
bcacheはWordpressが生成するキャッシュでデータベースに保存、
fcacheはサーバー(NGINX)が生成するキャッシュでサーバーメモリ上に保存します。 Wordpressの管理画面で設定変更できるのはこのうちbcacheのみで、fcacheはコマンドでしか操作できません。
おすすめは少なくともfcacheはONです。
上のページで検証したところ、速い順にfcacheのみ≒両方ON>bcacheのみ>キャッシュなしです。
また、bcacheをONにするとレイアウトが崩れることもあるようです。
KUSANAGIプラグイン関連のコマンド
キャッシュに関するコマンド一覧
- bcacheをONにする場合Command Line
fcacheをONにする場合(WebサーバーにApacheを指定していた場合、自動的にNGINXに切り替わります)kusanagi bcache onCommand Linekusanagi fcache on - bcacheをOFFにする場合Command Line
fcacheをOFFにする場合kusanagi bcache offCommand Linekusanagi fcache off - bcacheをクリアする(Wordpress管理画面からもできます)Command Line
fcacheをクリアするkusanagi bcache clearCommand Linekusanagi fcache clear - キャッシュのON/OFF状況確認Command Line
kusanagi status
画像の最適化を行う
Command Line
kusanagi images プロファイル名プラグイン有効化前にアップロードした画像を最適化したい場合に。
オプションを指定するとJPEGのみ、品質指定、リサイズなども可能(公式ドキュメント参照) プロファイル名省略で現在のターゲットプロファイルに対して実行します。
KUSANAGIプラグインのアップデート
Command Line
kusanagi update plugin4. ファイルをアップロードしたい時は
要はFTP接続のようなことをしたい時です。
まず、KUSANAGIに接続するための鍵をダウンロードしておきます。
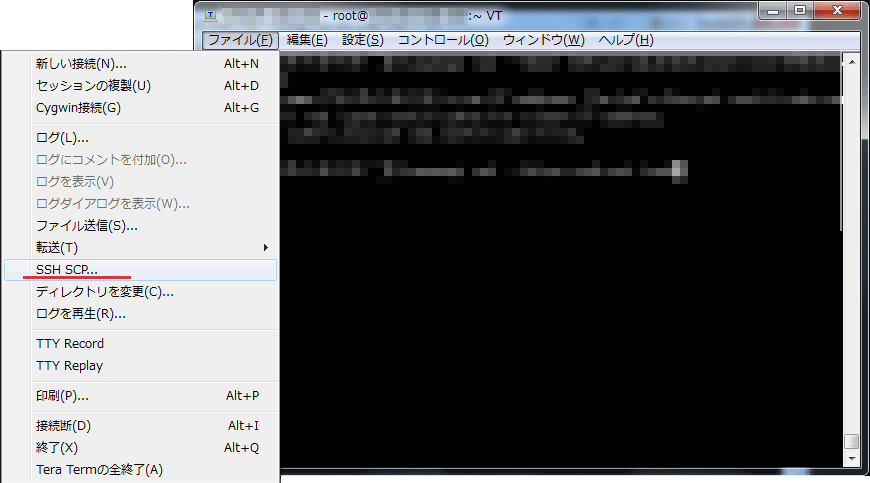
Tera TermでKUSANAGIに接続し、ファイル SSH SCPを選択。
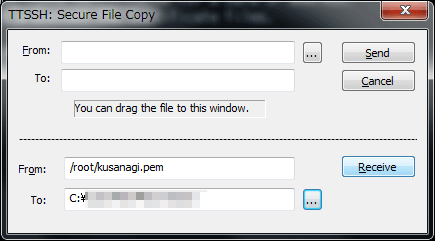
こんな画面が表示されるので、下2つだけ設定します。
From: /root/kusanagi.pem
To: 保存先のフォルダを指定
これで「Receive」ボタンをクリック。
指定した保存先フォルダに「kusanagi.pem」という名前のファイルが保存されています。
さて次。
VPSにファイルマネージャ等の気の利いたものはありませんので、何かをアップロードする場合はSFTPに対応したクライアントソフトが必要になります。
以下、フリーソフトWinSCPを使用した場合で説明しますが、
WinSCPじゃなくてもいいです。FileZillaとかも有名です。
お好きなものをどうぞ。
WinSCPの場合ですが、
まず立ち上げるとこんな画面が表示されます。
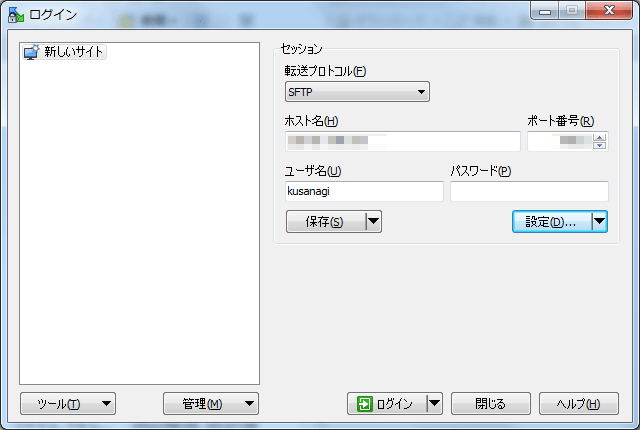
転送プロトコル:SFTP
ホスト名:IPアドレス
ポート番号:22(デフォルト)
ユーザー名:kusanagi
この状態で「設定」ボタンをクリックします。
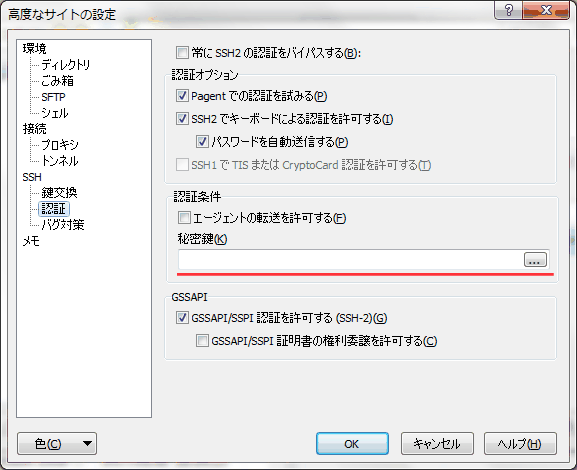
SSH 認証で、ダウンロードしておいたkusanagi.pemを秘密鍵に指定します。
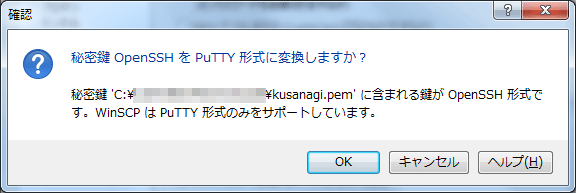
PuTTY形式に変換しますか?というメッセージが出るので、「OK」をクリック。
kusanagi.pemと同じ場所にkusanagi.ppkというファイルが生成されます。
以後、kusanagi.ppkを秘密鍵に指定すると変換不要です。
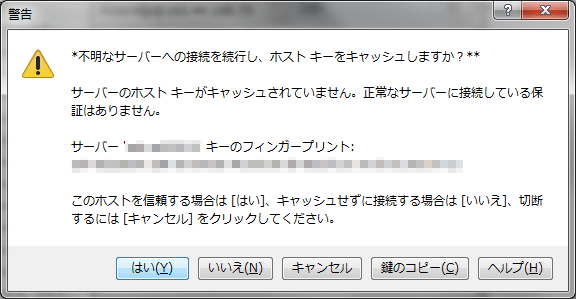
初回接続時はこんなメッセージが出ます。
OKを押し、最初の画面に戻ったらログイン。
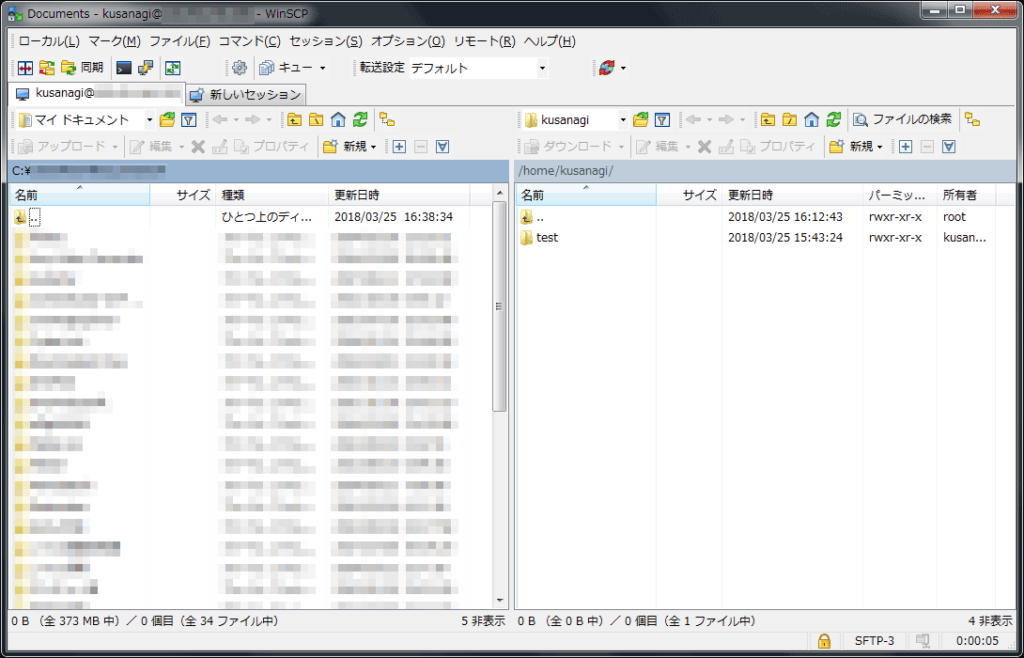
無事接続できたらこんな画面になります。
左側がローカルPCのファイル、右側がVPS内のファイル。
上の画像ではVPSにあるフォルダが「test」になっていますが、このフォルダ名は(1)で設定したプロファイル名と同じです。
ダブルクリックで(1)のフォルダの中に入ります。
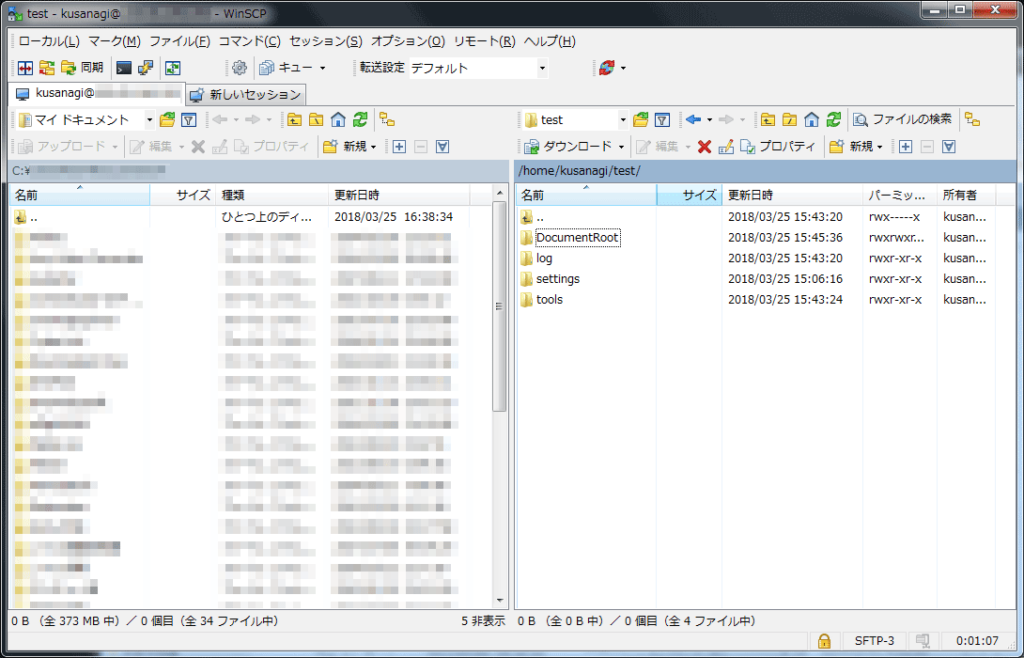
またフォルダが並んでいます。
DocumentRootフォルダの中に入ります。
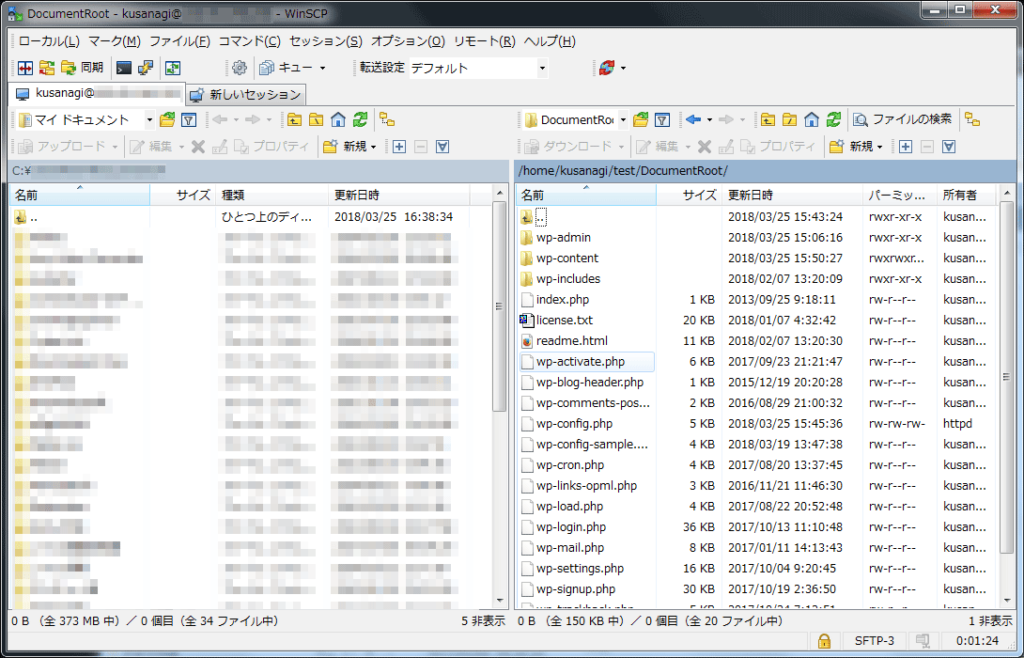
はい、来たー!
というわけで、Wordpressがインストールされているのは(1)で設定した名前のフォルダ DocumentRootの中になります。
あとは一般的なFTPソフトと同様、画面左(ローカル側)から右(VPS側)へファイルをドラッグ&ドロップしたらアップロード、画面右(VPS)から左(ローカル)へファイルをドラッグ&ドロップしたらダウンロードできます。
5. もう動くようになりましたが…
もうWordpressは動く状態なので、ここで設定が全部終わったような気持ちになりますが、まだ大仕事が残っています。
VPSはレンタルサーバーでできないことができるようになりますが、その分セキュリティも含め自分で何もかも設定しないといけません。そう、セキュリティの設定もしないといけません!
ここが一番難しい。
次のページでセキュリティの設定をします。
次回で最後です。
Series Index
- 初心者向け!ConoHaでKUSANAGIの始め方(1)サーバーを作る
- 初心者向け!ConoHaでKUSANAGIの始め方(2)KUSANAGIの初期設定
- 初心者向け!ConoHaでKUSANAGIの始め方(3)Wordpressのインストール
- 初心者向け!ConoHaでKUSANAGIの始め方(完)セキュリティ設定









